Cũng giống các phần mềm họp trực tuyến khác điển hình như Zoom, Microsoft Teams cũng hỗ trợ các phím tắt giúp người dùng thao tác nhanh hơn. Tuy nhiên trong một số trường hợp vì lý do nào đó mà phím tắt Microsoft Teams không hoạt động, không sử dụng được. Vậy làm thế nào để khắc phục lỗi, sự cố này?
Có nhiều nguyên nhân gây khiến phím tắt Microsoft Teams không hoạt động, không sử dụng được. Trong đó chủ yếu là do phiên bản ứng dụng mà bạn sử dụng đã quá cũ, hoặc có thể là do phím tắt mà bạn sử dụng không được Teams hỗ trợ.
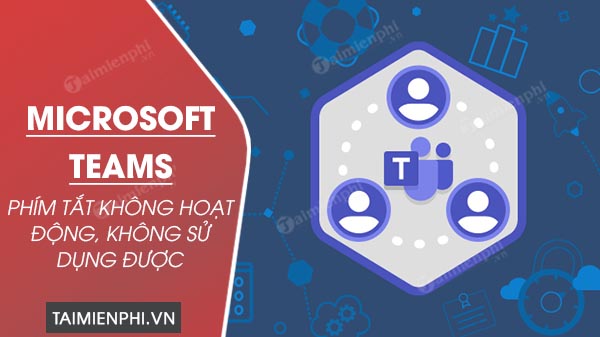
Hướng dẫn cách khắc phục lỗi phím tắt trên Microsoft Teams không hoạt động
Phím tắt Microsoft Teams không hoạt động, không sử dụng được
Cách 1: Cập nhật phiên bản Teams mới nhất
Như Taimienphi.vn đã đề cập ở trên, nguyên nhân gây lỗi Teams không hoạt động, không sử dụng được phím tắt có thể là do phiên bản ứng dụng mà bạn đang sử dụng đã quá cũ, không hỗ trợ các phím tắt mà bạn sử dụng.
Giải pháp lý tưởng nhất để khắc phục lỗi này là tải Microsoft Teams mới nhất hoặc cập nhật lại phiên trên máy tính của mình.
=> Link tải Microsoft Teams cho PC
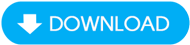
=> Link tải Microsoft Teams cho Mac

Để cập nhật Teams bạn có thể làm theo các bước dưới đây.
Bước 1: Đầu tiên mở ứng dụng Microsoft Teams mà bạn cài đặt trên thiết bị của mình, rồi click chọn menu Profile nằm góc trên cùng bên phải màn hình.
Bước 2: Trên cửa sổ hiển thị trên màn hình, tìm và click chọn Check for updates.

Bước 3: Lúc này trên màn hình sẽ hiển thị thông báo nói rằng ứng dụng Teams đã được cập nhật xong.
Bước 4: Click chọn tùy chọn Refresh để khởi động lại Teams.
Bước 5: Cuối cùng thử kiểm tra xem các phím tắt Microsoft Teams đã hoạt động, sử dụng được chưa.
Ngoài ra nếu chưa cập nhật phiên bản Windows 10 mới nhất trong một thời gian dài, đây cũng có thể là nguyên nhân gây ra các lỗi sự cố phím tắt Teams không hoạt động.
Để cập nhật phiên bản Windows 10 mới nhất, mở ứng dụng Settings (bằng cách nhấn Windows + I). Tại đây tìm và click chọn Update & Security .

Tiếp theo tìm và click chọn Windows Update để kiểm tra và cài đặt các bản cập nhật mới nhất có sẵn.

Ngoài ra bạn có thể tham khảo bài hướng dẫn cách cập nhật Windows 10 mới nhất dưới đây để áp dụng nếu như cách trên không sử dụng được.
- Xem thêm: Cách cập nhật Windows 10
Cách 2: Kiểm tra danh sách phím tắt Microsoft Teams
Có một lưu ý quan trọng là không phải tất cả phím tắt trên ứng dụng Teams cho Windows 10 đều hoạt động trên phiên bản Teams trên nền tảng web và ngược lại. Vì vậy nếu bạn sử dụng phím tắt dành riêng cho một trong 2 nền tảng này có thể gây ra lỗi phím tắt không hoạt động.
Để kiểm tra danh sách các phím tắt được Teams hỗ trợ, tất cả những gì bạn cần làm là mở ứng dụng rồi nhấn Ctrl + dấu chấm (.) để mở và xem danh sách các phím tắt hỗ trợ.
Tại đây tìm và kiểm tra xem phím tắt mà bạn không sử dụng được, bị lỗi có đang được hỗ trợ trên phiên bản Teams hiện tại hay không.

Tip: Để xem danh sách đầy đủ các phím tắt Microsoft Teams, bạn đọc có thể truy cập tại đây.
- Xem thêm: Danh sách phím tắt trong Microsoft Teams
Cách 3: Khởi động lại Teams
Nếu phím tắt Microsoft Teams không hoạt động, không phải hồi sau khi bạn phóng to hoặc thu nhỏ cửa sổ ứng dụng. Để khắc phục sự cố trong trường hợp này, giải pháp là thoát và mở lại ứng dụng.
Giả sử nếu lỗi Teams vẫn còn, thử tiến hành khởi động lại máy tính của bạn để sửa lỗi. Theo một số người dùng chia sẻ cách này cũng giúp khắc phục các sự cố, lỗi liên quan đến Teams trong một số trường hợp.
Cách 4: Thay đổi Keyboard Layout
Tiếp theo, nếu bạn vừa thay đổi Keyboard Layout gần đây và lỗi phím tắt Microsoft Teams xuất hiện. Nhiều khả năng nguyên nhân gây lỗi là do các thay đổi này.
Thử thay đổi lại Keyboard Layout và chọn là US keyboard layout, sau đó kiểm tra xem phím tắt Teams đã hoạt động hay chưa.
Bước 1: Nhấn Windows + I để mở Settings, tại đây tìm và click chọn Time and Language.
Bước 2: Tiếp theo click chọn Language ở khung bên trái rồi click chọn Preferred language.
Bước 3: Thiết lập bàn phím là English US và kiểm tra xem sự cố Teams còn hay không.

https://thuthuat.taimienphi.vn/phim-tat-microsoft-teams-khong-hoat-dong-khong-su-dung-duoc-62465n.aspx
Bài viết trên đây Taimienphi.vn vừa hướng dẫn bạn 4 cách sửa lỗi phím tắt Microsoft Teams không hoạt động, không sử dụng được và không phản hồi. Bên cạnh đó bạn đọc có thể tham khảo thêm một số bài viết đã có trên Taimienphi.vn để tìm hiểu thêm cách sửa lỗi màn hình đăng nhập Teams trắng xóa không hiển thị cuộc trò chuyện nhé.
- Xem thêm: Lỗi màn hình đăng nhập Teams hiển thị màu trắng xóa