Nhiều công ty, doanh nghiệp hay trường học đã chọn các nền tảng cộng tác online như Microsoft Teams để làm việc từ xa hay làm việc tại nhà và học trực tuyến Bài viết sau đây sẽ chia sẻ cho bạn 10 thủ thuật Microsoft Teams giúp bạn tận dụng tối đa những gì mà công cụ cung cấp.
Đại dịch COVID-19 đã buộc rất nhiều công ty, tổ chức chuyển sang phương thức làm việc ở nhà. Trong quá trình chuyển đổi đột ngột này, nhu cầu sử dụng các công cụ hội nghị trực tuyến như Zoom, Google Hangouts đã tăng vọt. Một nền tảng cộng tác chứng kiến sự tăng trưởng đáng kể là Microsoft Teams, mà theo CNET gần đây đã đạt 44 triệu người dùng hàng ngày.

Top thủ thuật Microsoft Teams giúp bạn chuyên nghiệp hơn
10 mẹo sử dụng Microsoft Teams mà bạn cần biết
1. Chia sẻ cuộc trò chuyện tới Outlook từ Teams
Bản cập nhật tháng 2 từ Microsoft đã cho phép người dùng chia sẻ cuộc trò chuyện hoặc kênh trò chuyện dưới dạng email tới Outlook mà không cần rời khỏi Teams. Trong cuộc trò chuyện hay kênh, bạn click vào More Options (3 dấu chấm) > Share to Outlook, chọn người nhận, tùy chỉnh email và nhấp vào nút Send để gửi.
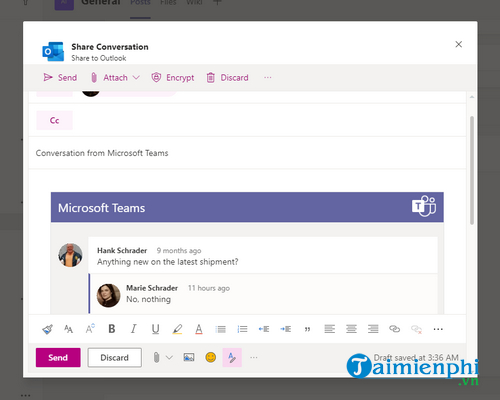
2. Gắn thẻ cho tên
Thay vì sao chép và dán cùng một tin nhắn cho từng thành viên trong nhóm, Microsoft giờ cho phép người dùng chỉ định các thành viên trong nhóm với thẻ cụ thể. Chẳng hạn như, nếu người đứng đầu công ty muốn gửi một tin nhắn cho tất cả giám đốc, đơn giản họ chỉ cần chọn @manager để gửi tin nhắn cho từng cá nhân đó. Mọi người có thể được nhóm lại theo các thuộc tính, vai trò, dự án, hay địa điểm chung.

Tham khảo Cách đổi tên trên Microsoft Teams tại đây.
3. Tạo các nhóm trên toàn công ty
Các doanh nghiệp lớn và nhỏ đều có thể tự động có một kênh nhóm duy nhất trong Microsoft Teams. Người dùng Global Admins với một nhóm ít hơn 5.000 người có thể chọn Org-wide team từ tùy chọn Build a team from scratch trong nền tảng. Nhóm sẽ tự động cập nhật thành viên thông qua Active Directory khi người dùng tham gia và rời khỏi công ty.
4. Đồng bộ hóa file tới máy tính từ Teams
Người dùng Teams trên toàn cầu có thể đồng bộ file trực tiếp từ nền tảng tới PC hoặc máy Mac. Hỗ trợ bởi Sharepoint, Microsoft gần đây đã ra mắt một trải nghiệm file mới, cho phép người dùng xem bản preview của các tài liệu trên hơn 320 loại tệp, xem vòng đời tài liệu, ghim tệp lên trên cùng và hơn thế nữa. Các chuyên gia kinh doanh giờ đây có thể lưu các file quan trọng nhất của họ trực tiếp vào thiết bị từ tin nhắn hoặc cộng tác của Teams.
5. Ghi lại các cuộc gọi và cuộc họp Teams
Tất cả người dùng Microsoft Teams giờ có thể ghi lại các cuộc họp và cuộc gọi nhóm, thu âm, quay video và chia sẻ màn hình. Chúng có thể hữu ích trong các bài thuyết trình dài hoặc khi cần lưu lại thông tin quan trọng được thảo luận. Tuy nhiên, người dùng phải có quyền truy cập vào Microsoft Stream.

Tham khảo chi tiết Cách quay lại cuộc học trên Microsoft teams tại đây.
6. Thêm các ứng dụng quan trọng vào Teams
Người dùng cũng có thể thêm các ứng dụng yêu thích của mình vào Teams. Để tìm một ứng dụng, bạn vào Apps ở phía bên tay trái màn hình hoặc tìm kiếm ứng dụng, hay duyệt các danh mục ứng dụng. Sau khi tìm được ứng dụng, bạn click vào Add. Sau đó, ứng dụng có thể được thêm vào dưới dạng một tab của các kênh, cuộc trò chuyện nhóm hoặc cuộc trò chuyện cá nhân thông qua nút Add a tab.

7. Thử nghiệm tích hợp Slack
Slack là một nền tảng hợp tác phổ biến khác, đã công bố bản beta cho ứng dụng Microsoft Teams Calls. Tuần trước, giám đốc điều hành Slack cho biết Slack đang có ý định tích hợp trực tiếp với cuộc gọi của Microsoft Teams và dường như điều đó đang được tiến hành. Phiên bản beta của Microsoft Teams Calls có thể được tìm thấy trong Slack App Directory.
8. Tắt âm thanh thông báo
Nếu cần tập trung, người dùng có thể tắt tiếng trong kênh của Teams bằng cách đi tới một cuộc trò chuyện, chọn More options (3 dấu chấm) > Mute để bật/tắt thông báo và làm việc trong sự yên tĩnh.

9. Ghim ứng dụng vào bảng bên trái
Là một tính năng mới và có lẽ là ít được biết đến, tính năng này cho phép người dùng ghim các ứng dụng cá nhân vào thanh ứng dụng bên trái của Teams, giúp dễ dàng truy cập hơn. Người dùng đơn giản chỉ cần tìm ứng dụng, click chuột phải và chọn Pin.
10. Khám phá QBot
Thiết kế cho giáo viên và học sinh, QBot cho phép giáo viên, trợ giảng hoặc học sinh trả lời các câu hỏi của nhau trong nền tảng cộng tác Microsoft Teams, đặc biệt hữu ích trong việc học trực tuyến giữa đại dịch COVID-19. Tận dụng dịch vụ Azure Cognitive Service, học sinh có thể trả lời câu hỏi trên kênh bằng cách gắn thẻ QBot và QBot sẽ gắn thẻ người hướng dẫn hoặc cung cấp câu trả lời.
https://thuthuat.taimienphi.vn/10-thu-thuat-microsoft-teams-giup-ban-chuyen-nghiep-hon-57520n.aspx
Trên đây là 10 mẹo sử dụng Microsoft Teams mà bạn cần biết, ngoài ra, trong quá trình sử dụng công cụ, chúng ta sẽ gặp nhiều lỗi phát sinh, để phòng bị trước, các bạn hãy tham khảo bài viết Cách sửa lỗi Microsoft Teams thường gặp tại đây.