Sẽ có những trường hợp khi làm việc với bảng tính Excel 2021, 2019, 2016, 2010,... mà bạn chỉ cần in 1 vùng cụ thể nào đó thay vì in toàn bộ bảng tính. Dưới đây Taimienphi.vn sẽ hướng dẫn bạn 2 cách in 1 vùng trong Excel.
Bài viết liên quan
- Cách đánh số trang trong Excel 2013, 2016, 2019, 2021
- 3 Cách kẻ chéo ô trong Excel đơn giản, dễ dàng
- Cách xuống dòng trong Excel, Google Spreadsheets đơn giản nhất
- Các phím tắt trong Excel 2007, 2013, 2016, 2010, 2003, 2019, 2021
- Cách in Excel chuẩn đẹp, không lỗi, dễ dàng thực hiện
Trên Excel và Google Sheets được tích hợp sẵn tính năng cho phép người dùng tùy chỉnh và in 1 vùng cụ thể trong bảng tính mà không cần phải cài đặt các add-on của bên thứ 3, vì thế khi in Excel mà chỉ cần in một vùng cố đinh, các bạn có thể lựa chọn theo cách in 1 vùng trong Excel dưới đây.

Hướng dẫn chọn in 1 vùng trong Excel
Cách in 1 vùng trong Excel
Cách 1: In một dải ô cụ thể trong Excel
Đây là cách đơn giản nhất để in 1 vùng (dải ô cụ thể) trong Excel. Tất cả những gì bạn cần làm là thực hiện theo các bước dưới đây:
Bước 1: Đầu tiên mở bảng tính Excel mà bạn muốn in 1 vùng cụ thể và chọn dải ô cần in.
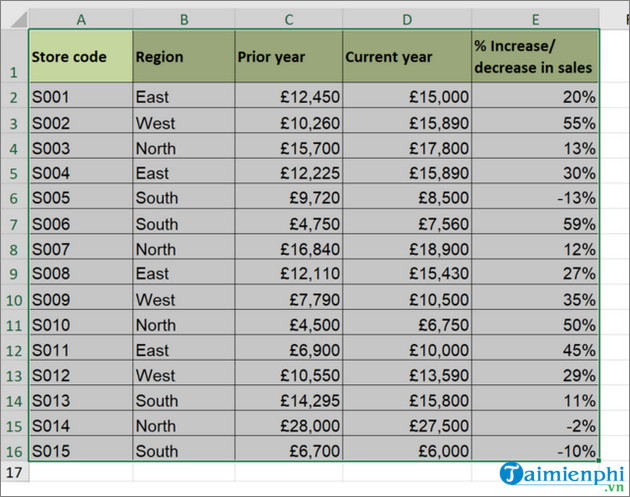
Bước 2: Tiếp theo click chọn File =>Print. Hoặc cách khác là nhấn Ctrl + P để mở hộp thoại Print.

Bước 3: Trên hộp thoại Print, click chọn menu Print Selection trong mục Settings, chọn Print Active Sheets.

Lúc này trên màn hình sẽ hiển thị bản xem trước bản in. Nếu mọi thứ đều ổn, bạn click chọn nút Print để hoàn tất quá trình in 1 vùng trong Excel là xong. Nếu bạn muốn điều chỉnh độ rộng ô trong Excel bạn có thể làm theo hướng dẫn dưới đây.
- Xem thêm: Cách điều chỉnh độ rộng ô trong Excel
Cách 2: Thiết lập vùng in trong Excel
Nếu thường xuyên in vùng / dải dữ liệu đã chọn, bạn có thể thiết lập vùng / phạm vi đã chọn làm vùng in. Tùy chọn này giúp bạn không cần chọn vùng in trong những lần tiếp theo.
Dưới đây là chi tiết cách thực hiện:
Đầu tiên chọn dải ô, vùng dữ liệu mà bạn muốn thiết lập làm vùng in, sau đó click chọn Page Layout => Print Area => Set Print Area.

Sau khi vùng in đã được thiết lập, bước tiếp theo bạn cần làm là click chọn File =>Print (hoặc nhấn Ctrl + P). Vùng này sẽ được in theo mặc định.
Để xóa vùng in, bạn click chọn Page Layout => Print Area => Clear Print Area.
https://thuthuat.taimienphi.vn/cach-in-1-vung-trong-excel-65705n.aspx
Như bạn có thể thấy cách in 1 vùng trong Excel không quá khó thực hiện và thao tác nhiều bước. Ngoài ra bạn đọc có thể tham khảo thêm một số bài viết đã có trên Taimienphi.vn để tìm hiểu thêm cách lặp lại tiêu đề trong Excel khi in nhé.
- Xem thêm: Cách lặp lại tiêu đề trong Excel khi in