Khi tính toán trên bảng tính Excel thì thường phải sử dụng đến những hàm tính toán giá trị. Nhưng khi nạp báo cáo hay cho người khác xem bảng Excel này thì bạn lại không muốn cho người ta xem các công thức được sử dụng tính toán trong Excel. Bài viết dưới đây Taimienphi.vn sẽ hướng dẫn bạn cách ẩn ô chứa công thức trong Excel.
Sử dụng Excel để quản lý và thực hiện tính toán bằng các hàm là thao tác khá quen thuộc với nhiều người dùng, đặc biệt là dân kế toán. Và khi bạn sử dụng các hàm để tính toán trên bảng tính, người khác khi xem tài liệu của bạn sẽ biết được bạn đã sử dụng những hàm nào trên đó. Vậy làm sao để ẩn công thức trên bảng tính?

Hướng dẫn Cách ẩn công thức trong bảng tính Excel
Bước 1: Mở File bảng tính Excel cần ẩn công thức. Bôi đen bảng tính bằng lệnh phím Ctrl +A. Bấm chuột phải lên vùng bôi đen và chọn Format Cells…
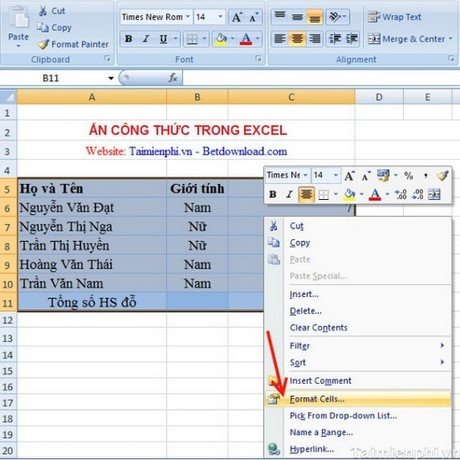
Bước 2 Một bảng Custom Lists xuất hiện --> chọn vào Tab Protection -> tiến hành bỏ đánh check đi ở Locken -> bấm OK.
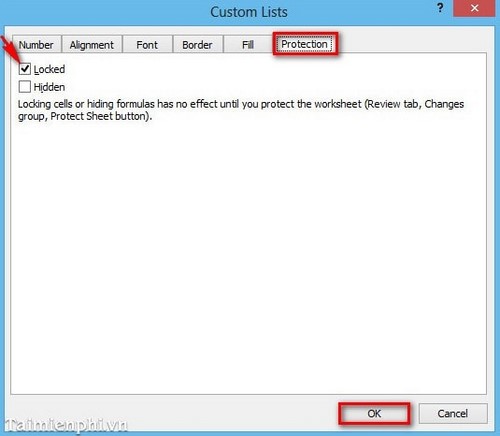
Bước 3 Bạn chọn vào ô chứa công thức muốn ẩn
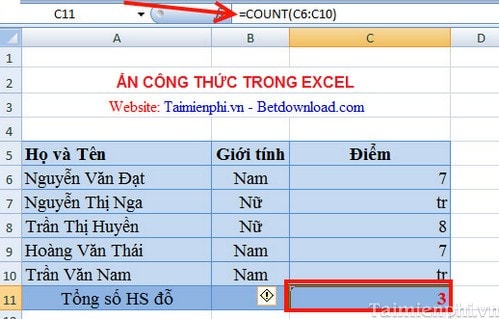
Bước 4 Bấm chuột phải lên bảng muốn ẩn công thức và chọn Format Cells…
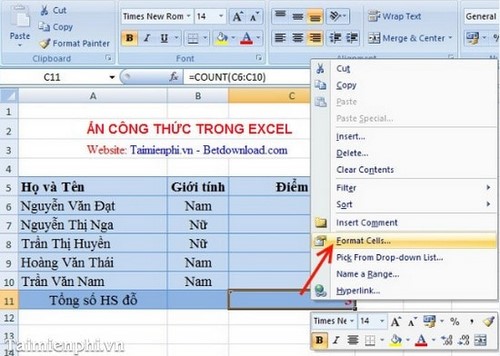
Bước 5 Một bảng Custom Lists xuất hiện --> chọn vào Tab Protection --> tiến hành đánh dấu check ở Locken và Hiden --> bấm OK.
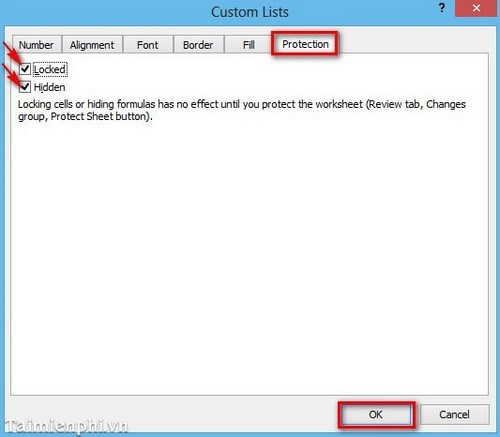
Bước 6 Trở lại giao diện bạn vào Tab Review chọn tiếp chức năng Protect Sheet để đặt mật khẩu cho ô có công thức ẩn này.
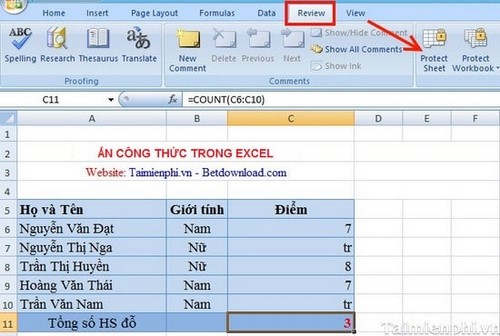
Bước 7 Một bảng mới xuất hiên bạn gõ mật khẩu vào ô Password to unprotect sheet -->bạn bấm OK để tiếp tục
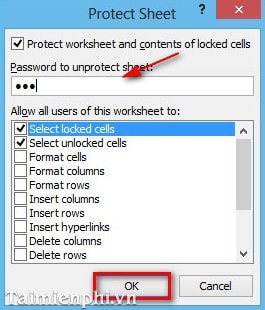
Bước 8 Bảng xác nhận mật khẩu bạn gõ lại rồi bấm OK để hoàn tất.
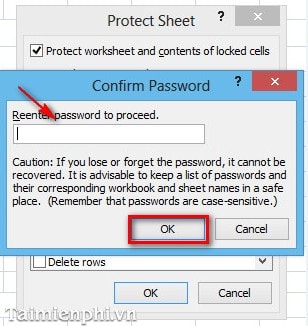
Bước 9 Trở lại bảng tính và xem kết quả.
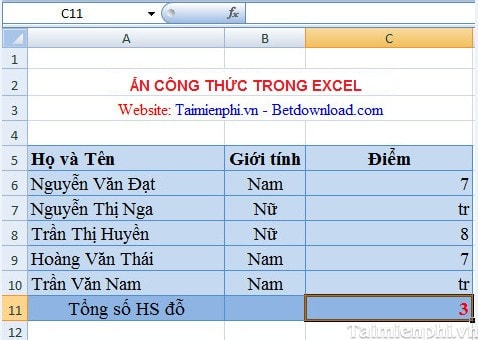
https://thuthuat.taimienphi.vn/an-cong-thuc-trong-excel-1867n.aspx
Trên đây chúng tôi đã hướng dẫn các bạn cách làm ẩn công thức tính toán trong bảng Excel một cách hiệu quả mà bạn có thể áp dụng để ẩn đi các công thức mà bạn không muốn cho người khác xem. Ngoài ra bạn có thể tham khảo Cách ẩn Sheet, bảng tính trong file Excel để thao tác trên bảng tính hiệu quả hơn.