Ẩn Sheet, ẩn bảng tính trong Excel 2013
Word, Excel, PowerPoint » Học Excel, Mẹo Excel
Trong một file excel của bạn có rất nhều sheet khác nhau và chúng đều quan trọng không thể xóa bỏ đi được, sẽ gây rối khi bạn tìm kiếm thông tin và sử dụng bảng tính đó. Vậy giải pháp ẩn sheet hay ẩn bảng tính là rất phù hợp. Bài viết sau chúng tôi sẽ hướng dẫn các bạn cách ẩn Sheet, ẩn bảng tính trong Excel 2013 nhé.
Nếu các bạn đã quen với cách ẩn Sheet trong Excel trong các phiên bản 2003, 2007 và 2010 thì đối với phiên bản 2013, cách thức thực hiện cũng tương tự ... và được thực hiện như sau:

Ẩn Sheet, ẩn bảng tính trong Excel 2013
Tải và cài đặt bản Excel 2013
Để ẩn Sheet bạn phải chuột vào Sheet cần ẩn sau đó chọn Hide (Hình bên dưới)
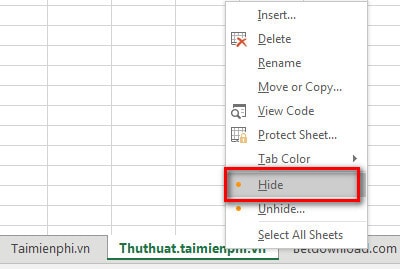
Để hiện những Sheet ẩn đi bạn phải chuột vào một Sheet bất kỳ và chọn Unhide

Sau đó Click chọn Sheet cần hiện và click Ok. Khi đó Sheet ẩn sẽ được hiện lên

Trên đây chúng tôi đã hướng dẫn các bạn cách ẩn Sheet và ẩn bảng tính trong excel 2013 một cách nhanh nhất và dễ thực hiện nhất. Ngoài ra các bạn cũng có thể tham khảo cách ẩn thông tin cá nhân trên Word 2013 của chúng tôi tại đây.
Tác giả: Trần Văn Việt
(4.0★- 15 đánh giá)
ĐG của bạn?
Bài viết liên quan
- Tạo Hyperlink để liên kết bảng tính trong Excel
- Cách tính tuổi trong Excel
- Gõ tắt trong Excel, viết tắt trên excel 2013, 2010, 2007, 2003
- Cách ẩn Sheet, bảng tính trong file Excel đơn giản nhất
- Cách ưu tiên mở 1 Sheet trong bảng tính nhiều Sheet
Từ khoá liên quan:
ẩn sheet trên excel 2013
, ẩn sheet trên excel, ẩn bảng tính excel 2013,