Trong quá trình làm việc với các bảng tính Excel, nhiều lúc bạn phải thao tác với nhiều Sheet trong bảng này và trong số đó có 1 Sheet mà bạn muốn sử dụng nó ngay mỗi lần mở file. Với bài hướng dẫn dưới đây bạn sẽ biết cách để ưu tiên mở 1 Sheet trong bảng tính nhiều Sheet một cách dễ dàng và hiệu quả.
Công cụ Excel trong bộ Microsoft Office hỗ trợ người dùng hiệu quả trong việc tạo các bảng tính, tính toán chính xác với rất nhiều các hàm toán học được lập trình trong ứng dụng. Cách bố trí khoa học của Excel cũng là một thế mạnh lớn với các Sheet. Người dùng có thể tham khảo Cách ẩn Sheet, Cách tăng thêm Sheet, .. trong Excel để mở nhiều tab trong file Excel hiệu quả.

Khi phải làm việc liên tục với những bảng tính excel lớn, chứa nhiều dữ liệu khác nhau trong nhiều sheet thì bạn có thể tạo một sheet có chứa hầu hết các nội dung quan trọng mà bạn có thể kiểm tra thông tin cho tất cả các sheet hiện có. Và để mỗi lần mở file excel bạn đều có thể vào được ngay sheet này thì bạn chỉ cần làm theo các bước dưới đây.
Hướng dẫn Cách ưu tiên mở 1 Sheet trong bảng tính nhiều Sheet
Tải bộ office được nhiều người sử dụng nhất tại đây: Download Office 2010
Bước 1: Bạn mở file Excel của mình lên. Bạn nhấn tổ hợp phím Alt + F11 để mở trình soạn thảo code VBA của excel lên:
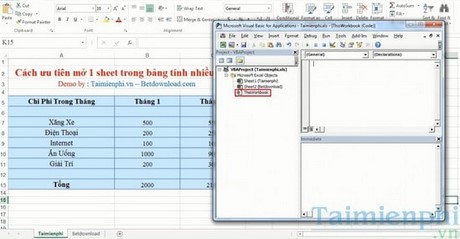
Bước 2 : Bạn nhập vào khung soạn thảo đoạn code sau:
Private Sub Workbook_Open()
Sheets("SheetName").Activate
Range("Cell").Activate
End Sub
Trong đó bạn thay chữ “SheetName” bằng tên của Sheet mà bạn muốn mở mỗi lần mở bảng tính lên và chữ “Cell” bằng tên của cell trong sheet mà bạn muốn con trỏ nằm ở đó ngay khi vừa mở bảng tính rồi bạn ấn “Ctrl + S” để lưu cài đặt này lại. Ở đây tôi muốn khi mở bảng tính thì con trỏ sẽ luôn nằm ở sheet có tên là “Taimienphi” và ở ô excel “A1”:

Bước 3 : Ở đây tôi sang Sheet thứ 2 có tên là “Betdownload” trong bảng tính của tôi và chọn lưu lại file lần cuối với con trỏ chuột nằm ở ô B9 tại sheet này:

Sau đó tôi tắt file excel này đi. Rồi mở file này lên, thì lúc này con trỏ chuột thay vì nằm ở ô B9 tại sheet thứ 2 có tên là “Betdownload” thì đã được tự động chuyển sang ô A1 của sheet 1 có tên là “Taimienphi” :

https://thuthuat.taimienphi.vn/cach-uu-tien-mo-1-sheet-trong-bang-tinh-nhieu-sheet-2274n.aspx
Vậy là bạn đã biết cách ưu tiên mở 1 sheet trong bảng tính nhiều sheet rồi đó. Với thủ thuật thú vị này bạn có thể quản lý thao tác và dữ liệu của mình một cách rất hiệu quả. Bạn có thể chuyển đến chính xác nơi mà bạn muốn tới trong bảng tính của mình ở 1 sheet cụ thể một cách nhanh chóng và dễ dàng.