Việc định dạng văn bản trong Word là rất cần thiết, nó giúp văn bản của bạn đẹp hơn, đúng các quy chuẩn trong soạn thảo văn bản. Trong định dạng văn bản thì việc sử dụng định dạng bằng Tab rất quan trọng, nó giúp thao tác của bạn nhanh hơn rất nhiều.
Có thể nhiều bạn vẫn chưa biết được cách sử dụng công cụ Tab, Tab and Using trong Word. Taimienphi.vn sẽ hướng dẫn các bạn vận dụng tab và tab using để định dạng, các bạn hãy theo dõi các thao tác bên dưới.

Định dạng tab trong word giúp bạn trình bày văn bản của mình đẹp hơn, tuy nhiên không phải ai cũng biết cách định dạng tab trong word 2010, 2016 hay các bản thấp hơn, nếu bạn dùng Word 2010, tham khảo cách định dạng Tab trong Word 2010 tại đây.
Hướng dẫn Đặt và sử dụng Tab, Tab and Using trong Word
Nếu trên giao diện chưa xuất hiện thanh thước thì bạn kích đúp vào góc trái để làm xuất hiện.
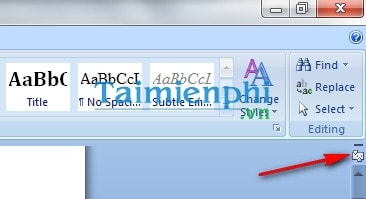
Trong Word hỗ trợ cho bạn rất nhiều tab để căn chỉnh bao gồm:
Left tab: Tab này sử dụng để căn về bên trái, nếu bạn sử dụng tab này thì khi bạn đặt tab và gõ văn bản thì văn bản sẽ tự động đẩy qua bên phải cho các bạn.


Right tab: Tab này sử dụng để căn về bên phải, nếu bạn sử dụng tab này thì khi bạn đặt tab và gõ văn bản thì văn bản sẽ tự động đẩy qua bên trái cho các bạn (tức nó sẽ lấy lề từ bên phải qua trái).

Center tab: Tab này hay còn gọi là tab thập phân. Nếu sử dụng tab này khi bạn đặt tab và gõ văn bản thì văn bản sẽ căn về bên trái nếu gặp dấu chấm.

Bar Tab : Khi bạn đặt tab ở vị trí nào thì nó sẽ tạo ra đường gạch dọc và khi bạn bấm tab thì nó không phụ thuộc vào bước tab của bạn.

First Line Ident: Tại dòng đầu tiên của đoạn văn thụt vào đơn vị là bao nhiêu. Ví dụ tôi đặt tại vị trí số 1 thì ở đoạn văn mới con trỏ sẽ nhảy đến vị trí đặt tab đó và nếu chúng ta gõ văn bản thì sang dòng thứ 2 con trỏ sẽ trở về lại ví trí cũ.

Hanging Indent: Canh tab ở dòng thứ 2. Khi bạn đặt tab thì nó sẽ tự động căn chỉnh theo vị trí bạn đặt. Ví dụ tôi có dòng thứ 2 ở vị trị sát lề, khi tôi căn chỉnh tab 2 thì nó sẽ nhảy vào vị trí đặt tab.


https://thuthuat.taimienphi.vn/dat-va-su-dung-tab-tab-and-using-trong-word-2417n.aspx
Vậy là bạn đã biết cách sử dụng Tab, Tab and Using trong Word rồi đó, bạn có thể áp dụng vào việc định dạng văn bản của mình. Cách làm này có thể áp dụng trên các phiên bản Office 2013, Office 2010, Office 2007 và Office 2003. Tuy nhiên cần chú ý để hủy tab bạn có thể nhấn vào tab và kéo ra khỏi thanh thước, hoặc bạn có thể chọn tab và nhấn Ctrl+Q.