Cách định dạng Tab trong Word 2010 sẽ được chia sẻ trong bài viết dưới đây, các bạn cùng tham khảo để có thể thực hiện theo. Việc áp dụng cách định dạng này giúp bạn căn chỉnh văn bản chuyên nghiệp đúng chuẩn nhất, hiển thị tài liệu dễ dàng, nhanh chóng.
Định dạng Tab trong Word là tính năng được áp dụng để trình bày trong các văn bản biểu mẫu, đơn thư, hợp đồng, báo cáo tài chính... Tab giúp cho việc văn chỉnh lề, dòng chữ ngay ngắn, tạo các biểu mẫu, form nhập liệu hoặc hợp đồng chuẩn và đẹp mắt hơn. Chẳng hạn như những dấu chấm trên một văn bản, thông thường bạn hay dùng cách thủ công dùng dấu "." trên bàn phím để tạo những dòng dấu chấm kéo dài.

Cách định dạng Tab trong Word 2010
Tuy nhiên việc làm này rất mất thời gian, đồng thời những dòng dấu chấm bạn tạo ra sẽ không đều. Do đó lúc này chúng ta cần phải sử dụng đến tính năng Tab của Word và cụ thể là Word 2010, nội dung dưới đây Taimienphi sẽ giúp các bạn định dạng Tab trong Word 2010 để tạo ra những dòng dấu chấm trên văn bản.
Có tất cả 3 loại tab được sử dụng chính trong Word mà người dùng thường hay sử dụng và thông dụng nhất, đó là tab canh phải, tab canh trái và tab canh giữa.
- Tab trái: Văn bản tại vị trí tab được canh đều bên trái – Left Tab
- Tab phải: Văn bản tại vị trí tab được canh đều theo bên phải – Right Tab
- Tab giữa: Văn bản tại vị trí tab được canh đều ở giữa tab – Center Tab
Cách định dạng Tab trong Word 2010
Bước 1: Nhập đoạn tiêu đề đầu những dòng TABS → nhấn nút TAB ở Keyboard.
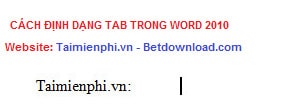
Bước 2: Bôi đen đoạn TAB → click chuột phải → Paragraph…

Bước 3: Ở cửa sổ Paragraph, chọn nút TABS

Cách tạo tab trong word 2010
Bước 4: Trong cửa sổ TABS:
- Trong ô Tab stop position: nhập độ dài đoạn tabs.
- Ở vùng chọn Alignment: đây là vùng canh lề cho đoạn văn bản tiếp theo sau dấu tabs. Thường chúng ta chọn Left (canh trái), Center (canh giữa) và Right (canh phải).
- Ở vùng chọn Leader: bạn chọn kiểu dấu tabs sẽ hiển thị.
- Click OK để hoàn tất.

Sau khi đặt Tab trong Word 2010, bạn hãy để ý trên thanh ruler ở cuối đoạn tabs sẽ có dấu tabs.

Nếu muốn đoạn tabs dài hơn hoặc ngắn lại bạn chỉ việc kéo dấu tabs này tới nơi tương ứng. Đoạn văn bản sau dấu tabs đó sẽ được canh lề theo kiểu bạn đã chọn ở hộp thoại tabs. Nếu bạn muốn thay đổi chỉ việc làm lại trình tự các bước ở trên để thay đổi nó.
Trên đây, chúng tôi đã hướng dẫn cách bạn cách định dạng Tab trong Word 2010, với cách này bạn có thể tùy ý sử dụng Tab để định dạng trong đoạn văn bản hay tạo những dòng chấm kéo dài dễ dàng bằng công cụ Tab có sẵn trong Word. Ngoài ra, sử dụng Word 2010, bạn tham khảo bài viết các xoay trang word 2010 để có thể xoay bất kỳ trang giấy nào từ dọc sang ngang và ngược lại trong văn bản word 2010
https://thuthuat.taimienphi.vn/cach-dinh-dang-tab-trong-word-2010-1942n.aspx
Ngoài ra, trên Word 2010 còn có một tính năng khá thú vị đó là tạo Label hay còn gọi là tạo nhãn thư giúp bạn có thể gửi thư hàng loạt bằng cách sử dụng địa chỉ dữ liệu từ các nguồn khác nhau. Nếu bạn đọc chưa biết về tính năng này thì có thể tham khảo lại hướng dẫn tạo Label trên Word 2010 mà trước đó chúng tôi đã chia sẻ nhé.