Tạo Label trong Word 2010 giúp bạn gửi thư hàng loạt dễ dàng. Bài viết này sẽ hướng dẫn cách tạo nhãn thư, sử dụng dữ liệu từ các nguồn khác nhau như Excel, đảm bảo công việc trở nên tiện lợi và hiệu quả.
Hướng dẫn tạo Label, nhãn thư trong Word 2010 giúp bạn gửi thư hàng loạt và tự động điền địa chỉ từ nguồn dữ liệu khác nhau, tiết kiệm thời gian và công sức trong công việc.
Các bước tạo Label trong Word 2010
Bước 1: Bạn vào tab Mailings, sau đó chọn Label.
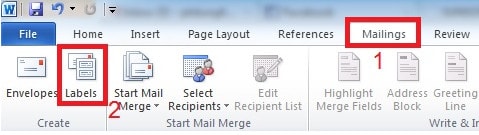
Bước 2: Cửa sổ Envelopes and Labels xuất hiện. Nếu bạn đã đánh phần địa chỉ vào văn bản Word thì nó sẽ xuất hiện trong mục Address của tab Labels. Bạn có thể nhập mới nội dung địa chỉ hoặc chỉnh sửa nó.
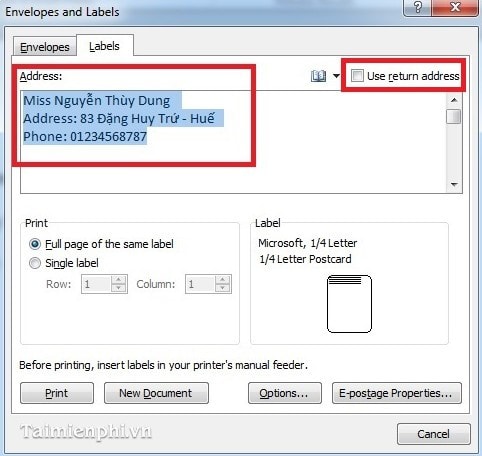
Nhấp chọn vào mục Use return address để Word lưu thông tin địa chỉ vào ô Address tương ứng. Để xem phần return address, bạn vào File chọn Options.

Tiếp theo chọn thẻ Advanced và kéo thanh cuộn xuống dưới, dừng lại ở phần General. Kết quả nằm trong mục Mailing address.

Bước 3: Chọn kiểu hiển thị Label mà bạn mong muốn trong cửa sổ Envelopes and Labels bằng cách nhấn vào nút Options để hiển thị cửa sổ Label Options. Để xem thêm thông tin cho từng kiểu chọn bạn nhấn Details.

Bước 4: Sau khi lưu lại mẫu đã chỉnh sửa, bạn nhấp vào nút New Document trong cửa sổ Envelopes and Labels như ở trên để xem kết quả.

Chỉ với các thao tác đơn giản trên, bạn đã có thể dễ dàng tạo nhãn thư trong Word 2010 để gửi thư hàng loạt một cách nhanh chóng. Thủ thuật này giúp tiết kiệm thời gian và công sức, rất hữu ích cho công việc của bạn.
https://thuthuat.taimienphi.vn/tao-label-trong-word-2010-867n.aspx
Ngoài ra, việc in nhãn sản phẩm hay in danh thiếp trong Word 2010 cũng trở nên đơn giản nhờ tính năng Label. Bạn có thể tham khảo thêm các mẹo tạo nhãn thư hiệu quả trên Tải Miễn Phí để tối ưu quy trình công việc.