Bạn đã bao giờ biết đến chức năng tao nhãn trong Word chưa? Có thể rất ít người biết về chức năng đặc biết này của Word. Nó giúp bạn tạo ra nhãn rất nhanh chóng và tiện lợi, thao tác lại hoàn toàn đơn giản. Các bạn hãy cùng Taimienphi.vn tìm hiểu qua các thao tác bên dưới.
Để thao tác trên các văn bản Word thuận tiện hơn, bạn có thể sử dụng các tính năng có sẵn như: Cách định dạng Heading trong Word, sử dụng Caption trong Word, ... Ở bài viết này, bạn sẽ biết thêm cách tạo nhãn thư trong Word 2010.

Hướng dẫn cách tạo nhãn thư trong Word 2010
Bước 1: Tạo một file Excel có sẵn lưu trữ thông tin bạn cần tạo nhãn. Ví dụ, tôi có file Excel như hình bên dưới
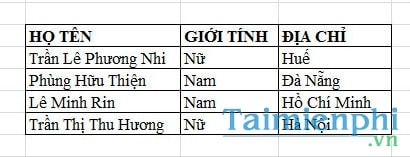
Bước 2: Bạn mở Word lên và chọn Mailings -->Start Mail Merge -->Lables

Bước 3: Xuất hiện hộp thoại bạn chọn loại nhãn mình muốn tạo và nhấn OK. Ở đây tôi chọn nhãn như hình bên dưới

Kết quả:

Bước 4: Bôi đen bảng và vào Tab Homeà Borders -->All borders để tạo border cho bảng.

Kết quả:

Bước 5: Chọn Mailings --> Select Recipients -->Use Existing List để tải file Excel chứa thông tin bạn đã tạo.

Tìm đến thư mục chứa file Excel chọn Open

Xuất hiện hộp thoại như hình bên dưới, bạn chọn OK

Kết quả:

Bước 6: Kích chuột vào Ô trắng, Chọn Mailings --> Insert Merge Field --> HỌ TÊN, nhấn Enter, bạn làm tương tự cho những thông tin khác.


Kết quả:

Bước 7: Chọn Mailings --> Update Labels để cập nhật cho các nhãn còn lại.

Bước 8: Chọn Mailings --> Preview Results để xem kết quả

Kết quả:

Bước 9: Bạn tiến hành sửa đổi lại nhãn như là căn chỉnh lề.... Chọn Mailings --> Update Labels để cập nhật cho các nhãn còn lại

Kết quả:

Chọn Home --> Borders --> No Border để bỏ border cho bảng

Kết quả bạn sẽ được như hình bên dưới

https://thuthuat.taimienphi.vn/tao-nhan-thu-trong-word-2010-2370n.aspx
Bạn có thể tùy chọn các loại nhãn khác nhau để phục vụ cho công việc của mình, bạn cũng có thể tùy chỉnh cỡ chữ, font chữ, màu chữ…