Cách kẻ bảng trong Word 2010 là một tính năng không nhưng không phải cũng biết. Các bạn có thể tham khảo các bước hướng dẫn tạo kẻ bảng trong Word 2010 dưới đây để tạo bảng dễ dàng, hỗ trợ công việc hiệu quả nhất.
Word 2010 là phần mềm cho phép người dùng có thể tạo ra, soạn thảo các văn bản một cách thuận tiện và nhanh chóng trên máy tính. Với nhiều tính năng đa dạng Word 2010 là một phần không thể thiếu trong các ứng dụng phần mềm văn phòng cũng như học tập.

Các thao tác với bảng trong Word
Với Word công việc soạn thảo các văn bản trở nên đơn giản hơn nhiều, ngoài ra chương trình còn có hỗ trợ khá nhiều tính năng giúp người dùng tích kiệm được thời gian, các thao tác như tạo dòng chấm trong word. Thủ thuật tạo dòng chấm trong word giúp người dùng có thể rút ngắn được thời gian, các thao chỉ với một lần ấn phím.
Hay như lựa chọn các tùy chọn để tạo đường viền cho văn bản mình đang soạn thảo. Với việc tạo đường viền trên word, các bạn bản của chúng ta sẽ trở nên vô cùng đẹp mắt và chuyên nghiệp. Còn sau đây Taimienphi.vn sẽ hướng dẫn bạn cách kẻ bảng trong Word 2010.
Hướng dẫn cách kẻ bảng trong word 2010
Đầu tiên các bạn cần phải tải Word 2010 về thiết bị của mình. Nếu chưa có các bạn có thể tải về tại đây:
Tải Word 2010: Download Word 2010.
Bước 1: khởi động Word 2010 đã tải và cài đặt.
Bước 2: Tại giao diện chương trình ấn chọn thẻ Insert và chọn mục Draw Table
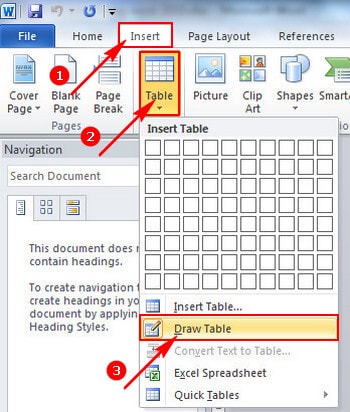
Bước 3: Con trỏ chuột sẽ thay đổi hình dạng chiếc bút chì, các bạn có thể ấn chọn chuột trái và di chuyển để tạo ra một bảng như ý

Bước 4: Muốn vẽ thêm hàng cột, các bạn chỉ cần kéo trỏ chuột từ bên này sang bên kia như ý muón

Như vậy các bạn đã biết cách kẻ bảng trong Word 2010 thành công rồi. Với tính năng này, chúng ta hoàn toàn có thể tạo ra những bảng thông tin một cách nhanh chóng và tiện lợi.
Ngoài ra các bạn hoàn toàn có thể vẽ hình trong word được nữa. Cách vẽ hình trong Word đã được tích hợp sẵn, người dùng hoàn toàn có thể sử dụng để phục vụ cho công việc, học tập.
https://thuthuat.taimienphi.vn/cach-ke-bang-trong-word-2010-7451n.aspx
Word không dừng lại ở đó, các bạn cũng có thể chèn số mũ vào trong văn bản một cách dễ dàng. Cách viết số mũ trong word được Taimienphi.vn hướng dẫn trong các bài viết trước, các bạn có thể tham khảo.