Word 2010 hỗ trợ người dùng soạn thảo văn bản, làm giáo án, đề cương ôn thi ... rất hiệu quả. Các trình bày trong Word 2010 cũng rất đáng được chú ý. Tuy nhiên, có một số bạn chưa biết cách chia cột trong Word 2010.
Việc chia cột trong Word 2010 giúp người dùng trình bày văn bản Word chuyên nghiệp hơn và cũng là trình bày theo một số yêu cầu của người sử dụng. Cách chia cột không chỉ ở Word 2010 mà còn ở các phiên bản khác cũng đều dễ dàng thực hiện
Cách 1: Chia cột trước, soạn thảo văn bản sau
Mở Word 2007, Trên thanh công cụ chọn Page Layout --> Columns.
Chọn số cột bạn muốn chia, bạn có thể sử dụng sẵn định dạng cột cho sẵn hoặc chia cột theo số lượng mà mình muốn tạo bằng cách click More Columns...
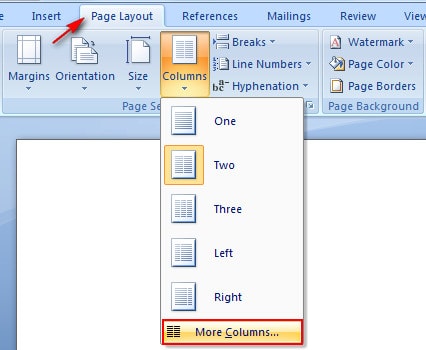
Gõ số lượng cột trong mục Number of columns. Tại đây, bạn có thể tùy chỉnh kích thước của từng cột và xem trước các cột được chia trong Preview.
--> click OK để lưu lại thiết lập
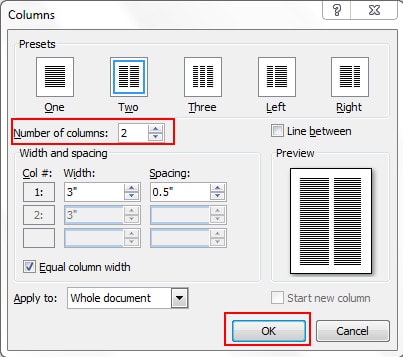
Cách 2: Soạn thảo văn bản, chia cột sau
Mở một tài liệu Word có sẵn, chọn toàn bộ văn bản bằng cách sử dụng tổ hợp phím Ctrl + A.
Chọn Page Layout trên thanh công cụ --> thực hiện tương tự như cách 1 để đặt số lượng cột.
Đây là văn bản sau khi đã chia thành 2 cột, bạn có thể tùy ý thay đổi kích thước chữ để phù hợp với cột.

Phiên bản Office 2010 có giao diện tương tự như Microsoft Office 2007, vì vậy bạn cũng thực hiện tương tự theo cách làm của Word 2007 để chia cột văn bản. Chi tiết cách chia văn bản thành nhiều cột trong các bản Microsoft Office khác nhau (Word 2019, 2016, 2003, 2008, 2007,..), đã được chia sẻ trong link bài viết, các bạn vui lòng click vào bài viết để tìm hiểu thêm.
Ngoài tính năng chia cột văn bản, MS Word còn hỗ trợ rất nhiều công cụ tương ứng với từng tính năng để bạn dễ dàng soạn thảo văn bản với các nội dung khác nhau.
Xóa liên kết link trong Word 2010 cũng là một tính năng hữu ích mà Word mang đến cho người dùng giúp người dùng có thể thực hiện viết văn bản hiệu quả, nhanh chóng. Các bạn nếu chưa biết thì tham khảo bài này.
- Xem thêm: Xóa liên kết link trong Word 2010