Excel 2013 là phần mềm bảng tính thông dụng với nhiều chức năng mới được cập nhật so với những phiên bản trước, nếu như bạn đang sử dụng phiên bản Excel này và không biết cách làm thế nào để có thể thêm một hoặc nhiều hàng vào trong bảng tính của mình thì bài viết dưới đây, Taimienphi.vn sẽ hướng dẫn cho bạn cách thêm hàng trong Excel 2013 chi tiết nhất.
Với cách thêm hàng trong Excel 2013, bạn sẽ dễ dàng bổ sung thêm hàng vào bất kỳ vị trí nào trong bảng tính toán của mình mà không làm ảnh hưởng tới dữ liệu hiện tại trong bảng tính Excel 2013. Đây là một cách vô cùng tuyệt vời dành cho bất cứ ai đang gặp khó khăn trong việc đã soạn xong bảng tính nhưng muốn chèn thêm một hàng dữ liệu mới vào bảng tính của mình.
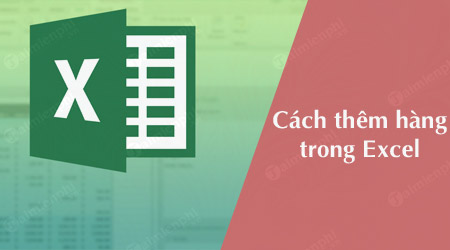
Dưới đây là hai cách thêm hàng trong Excel 2013 khác nhau thường xuyên được sử dụng, dễ dàng và nhanh chóng nhất. Bạn cũng có thể áp dụng cách này trên các phiên bản Excel khác.
Cách thêm hàng trong Excel 2013
Cách 1.
Bước 1: Nhấp vào vị trí hàng mà bạn muốn thêm một hàng mới trong Excel 2013 vào vị trí đó.
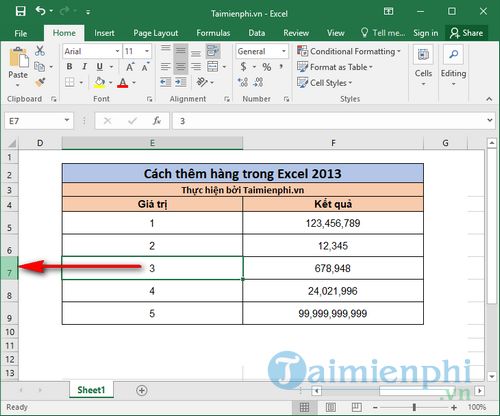
Bước 2: Sau đó, chuột phải và chọn Insert để thêm hàng trong Excel 2013.

Ngay lập tức, bạn sẽ thấy một hàng mới xuất hiện lên trên, được đặt vào đúng vị trí mà bạn đã chọn và tất cả các dữ liệu cũ sẽ được đẩy xuống dưới.

Cách 2.
Bước 1: Lựa chọn một ô bảng tính bất kỳ mà bạn muốn thêm hàng mới ở vị trí của ô đó
Bước 2: Nhấn chuột phải vào ô đó chọn Insert...để thực hiện thêm một hàng ngang trong Excel 2013 mới tại vị trí đó.

Bước 3. Tại ô lựa chọn Insert mới xuất hiện, bạn lựa chọn Entire row sau đó nhấn OK.

Cũng tương tự như cách một, sẽ có một hàng mới được thêm vào ngay vị trí đó và các dữ liệu cũ sẽ được đẩy xuống dưới.

Nhìn vào ô kết quả, các bạn không biết làm thế nào để hiển thị dấu phấy phân cách hàng nghìn như thế kia, đừng lo, tham khảo cách hiện dấu phẩy phân cách hàng nghìn tại đây nhé.
https://thuthuat.taimienphi.vn/cach-them-hang-trong-excel-2013-37631n.aspx
Với phương pháp thêm hàng trong Excel 2013 ở trên, bạn vẫn có thể thêm một hoặc nhiều hàng mới ở bất kỳ vị trí nào mà không cần phải lo đến việc mất dữ liệu cũ của mình. Để nắm nhiều hơn về cách thêm, bớt hàng cột, bạn có thể tham khảo bài viết thêm, bớt hàng hoặc bớt cột trong bảng tính Excel nhé. Chúc các bạn thành công !