Đánh số thứ tự lặp lại theo chu kỳ trong Excel là thủ thuật cho phép bạn tự động tạo danh sách và số theo chù kỳ đã được thiết lập sẵn, với mỗi các nhân tương ứng với điều kiện thỏa mãn thì hệ thống sẽ tự động đánh số thứ tự lặp lại theo chu kỳ trong Excel.
Với thủ thuật đánh số thứ tự lặp lại theo chu kỳ trong Excel sẽ cho chúng ta biết được thêm một cách để sắp xếp danh sách, số thứ tự theo một quy luật nhất định. Đánh số thứ tự lặp lại theo chu kỳ trong Excel là một thủ thuật nâng cao dành cho những ai đang có ý định quản lý danh sách nhân viên, học sinh của mình và phân loại họ ra theo đúng các điều kiện đã cho.
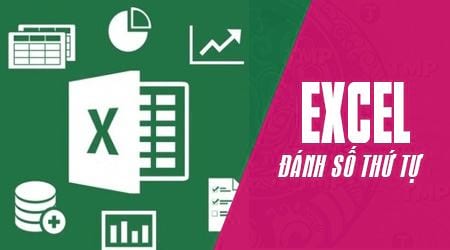
Trong bài viết sẽ có sử dụng khá nhiều các hàm, chẳng hạn như hàm Vlookup sẽ hỗ trợ rất tốt trong việc đánh số thứ tự lặp lại theo chu kỳ trong Excel. Chính vì vậy bạn cần phải nắm rõ được các hàm cơ bản này trong Excel. Tham khảo qua hàm Vlookup nếu như bạn đã quên hoặc muốn nhớ lại cách dùm hàm này trước khi làm theo hướng dẫn đánh số thứ tự lặp lại theo chu kỳ trong Excel sau đây.
Hướng dẫn đánh số thứ tự lặp lại theo chu kỳ trong Excel
Giả sử chúng ta có 2 danh sách, một là danh sách phòng thi với các cột số báo danh, số phụ, mã SV, họ tên, lớp và phòng thi. Còn danh sách thứ 2 bao gồm số thứ tự và phòng thi.
Lưu ý: 2 danh sách này ở 2 Sheet riêng biệt.
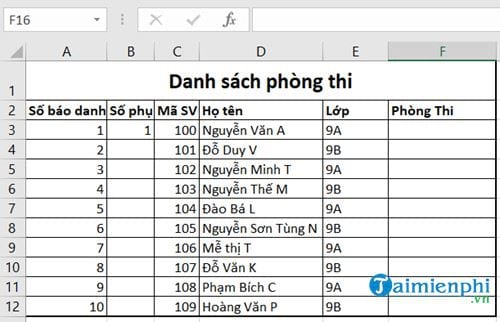
Nhiệm vụ của bạn là:
- Đánh số phụ của mỗi thí sinh cho mỗi phòng thi, biết rằng mỗi phòng thi không quá 5 người.
- Gán số phòng thi cho mỗi học sinh, biết rằng mỗi phòng thi phải tương ứng với 5 người đã gán số phụ.
Bước 1: Đầu tiên bạn hãy lần lượt đặt tên cho cả 2 sheet là danh sách sinh viên và phòng thi thay vì tên mặc định của nó nhé, cũng có thể bạn đặt tùy theo ý của bản thân mình.

Bước 2: Tại Sheet phòng thi, bạn bôi đen vùng dữ liệu, chỉ để chừa phần tên cột thôi, sau đó vào Formulas > chọn Defined Names > Chọn Define Name.

Tại đây chúng ta sẽ gán tên cho dữ liệu này là V.

Bước 3: Quay trở lại sheet danh sách sinh viên bạn nhập số phụ cho thí sinh đầu tiên là 1. Sau đó nhập công thức sau cho thí sinh thứ 2: =IF(B3=5,1,B3+1).
Với B3 ở đây tương ứng với thí sinh thứ 2 nằm cột B. Tại đây chúng ta sẽ gán nếu danh sách của thí sinh đó chưa bằng 5 thì sẽ được +1, còn nếu >5 sẽ lặp lại từ 1.

Bước 4: Sau đó bạn sao chép cho tất cả các cột dưới lại để xem kết quả khi đánh số thứ tự lặp lại theo chu kỳ trong Excel.

Nhưng tất nhiên chúng ta mới chỉ xong được một nửa để bài là đánh số phụ của mỗi thí sinh cho mỗi phòng thi, biết rằng mỗi phòng thi không quá 5 người.
Bước 5: Tiếp theo tại ô phòng thi là cột F chúng ta nhập công thức sau: =IF(A3=5,"V",VLOOKUP($A$3,A,2)).
Đây là hàm điều kiện kèm theo tìm dữ liệu, nếu các ô thỏa mãn điều kiện của dữ liệu V ở Sheet phòng thi sẽ xuất ra kết quả tương ứng Cột B bên Sheet phòng thi.

Bước 6: Kết quả sẽ được như hình ở dưới, tại đây chúng ta chỉ cần sao chép lại cho các cột ở dưới là việc đánh số thứ tự lặp lại theo chu kỳ trong Excel sẽ hoàn tất.

Kết quả cuối cùng khi đánh số thứ tự lặp lại theo chu kỳ trong Excel sẽ được như hình dưới, tất nhiên là ví dụ trên chỉ áp dụng vỏn vẹn cho danh sách có 10 người mà thôi, nhưng bạn hãy nghĩ rằng nếu chúng ta đánh số thứ tự lặp lại theo chu kỳ trong Excel với danh sách lên đến 1000 người thì sẽ thấy được hiệu quả cao của thủ thuật này. Trong quá trình thực hiện thao tác nếu có bất kỳ thắc mắc hoặc bạn vướng mắc ở công đoạn nào có thể để lại lời nhắn tại đây. Đội ngũ quản trị của Taimienphi.vn sẽ giúp bạn giải đáp thắc mắc.
https://thuthuat.taimienphi.vn/danh-so-thu-tu-lap-lai-theo-chu-ky-va-tu-dong-xep-phong-thi-trong-excel-23971n.aspx
Qua bài viết trên chúng ta cũng thấy được hàm IF và Vlookup có rất nhiều công dụng được sử dụng trong thực tế, nếu bạn quan tâm hơn đến hàm Vlookup có thể tham khảo thêm bài viết nâng cao của chúng tôi với hướng dẫn sử dụng kết hợp hàm Vlookup và hàm Left, một trong những thủ thuật nâng cao dành cho nghiệp vụ kế toán cũng như các công việc khác.