Excel là ứng dụng văn phòng hỗ trợ khá tốt trong việc in ấn, và bạn có thể xem được ngay kết quả in trên chính màn hình máy tính mà bạn đang sử dụng, trong bài viết dưới đây, Taimienphi.vn sẽ hướng dẫn bạn cách căn chỉnh trang in trong Excel, mời bạn cùng theo dõi.
Bài viết liên quan
- Hướng dẫn căn nhanh trang in Excel, in vừa giấy, không bị mất cột
- Cách in file Excel, in bảng chuẩn Excel 2016, 2013, 2010, 2007, 2003
- Cách định dạng trang tính và trang in trong Excel 2016, 2013, 2010, 2007, 2003
- Căn lề Excel chuẩn, căn chỉnh lề chuẩn trong Excel 2016, 2013, 2010, 2007, 2003
- Cách đánh số trang trong Excel 2013, 2016, 2019, 2021
Làm việc trên Excel sẽ có lúc bạn gặp file Excel có nội dung ngắn hay dài, thậm chí rất dài và chiếm diện tích lớn hơn 1 trang giấy khi bạn in. Do vậy, nếu bạn thực hiện in Excel bình thường thì bạn sẽ in thành 2 trang thậm chí nhiều hơn 2 trang, có thể gây khó khăn trong việc theo dõi hoặc không đảm bảo yếu tố tiết kiệm. Lúc này, việc cần thiết và trở lên quan trọng đó là bạn cần căn chỉnh trang in trên Excel sao cho phù hợp, hợp lý nhất là sẽ ổn.

Cách căn chỉnh trang in trên Excel
Căn chỉnh trang in trong Excel
Để có thể in file trên Excel vừa khít khổ giấy, đồng thời đảm bảo tính thẩm mỹ thì có nhiều cách căn chỉnh khác nhau có thể giúp bạn làm được việc này. Trong bài viết này, chúng tôi đã chọn lọc những cách căn chỉnh hay nhất được nhiều người dùng Excel khác nhau áp dụng và đã thành công.
1. Chuyển In Dọc Sang In Ngang và ngược lại
Bình thường thì mặc định các bảng tính Excel sẽ ở chế độ dọc, do vậy khi bạn thực hiện in ấn trên trang A4 thì hãy tùy nội dung trong bảng tính Excel để chọn chế độ in sao cho phù hợp nhất sẽ là giải pháp hợp lý nhất mà bạn nên nghĩ đến.
Để có thể chuyển chế độ in dọc sang in ngang thì bạn chỉ cần nhấn vào tab Page Layout -> rồi tìm đến Orientation ->rồi chuyển Portrait sang Landscape là được.
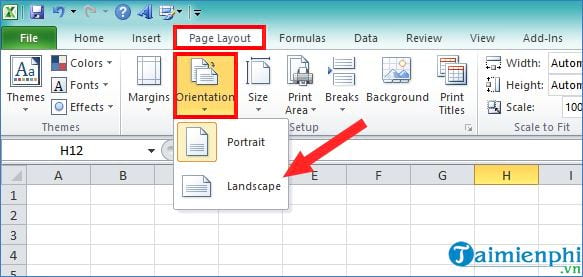
2. Sử dụng tính năng ngắt Trang Trong Excel
Nếu như file Excel của bạn quá dài thì bạn cũng có thể ngắt trang (Page Break) để việc kiểm soát các nội dung hoặc gom những nội dung cần thiết lại trong một trang, còn trang được ngắt sẽ gom vào những nội dung khác.
Để sử dụng tính năng Page Break, bạn chỉ cần vào phần Page Layout -> sau đó chọn Breaks -> bạn chọn tiếp Insert page Break để Excel tự động phân chia giúp bạn.

3. Lựa Chọn Khu Vực In trong Excel
Ngoài việc bạn in theo cách thông thường thì bạn cũng có thể sử dụng việc lựa chọn in theo khu vực trong Excel. Với kiểu lựa chọn khu vực in này, bạn hoàn toàn chủ động trong việc in ấn những chỗ mà bạn muốn in.
Để lựa chọn khu vực in trên Excel, bạn bôi đen vào khu vực muốn in -> vào phần Page Layout -> sau đó chọn Print Area -> rồi nhấn vào Set Print Area.

4. Căn Chỉnh Lại Khổ Trang Giấy
Khi bạn thực hiện căn chỉnh lại khổ trang giấy sẽ giúp bạn tận dụng tối đa những khoảng trống thừa mà mặc định ứng dụng Excel đã set mặc định.
Để căn chỉnh lại khổ trang giấy thì trong Page Setup -> bạn chọn tab Margins -> tại đây, bạn có thể thiết lập lại khổ trang giấy qua việc căn lề phải (right), căn lề trái (left)

5. Thiết Lập Lại Kích Thước Của Bảng
Bạn cũng có thể thiết lập lại kích thước của bảng sao cho phù hợp nhất trong Page Setup. Trong Page Setup bạn tìm đến Page -> nhấn chọn vào Fit to -> rồi nhập tiếp số vào mục page wide by và tall.
Giả sử bạn cần thiết lập để sao in vừa khít trên trang A4 -> thì tại page wide by bạn nhập là 1
và tại tall bạn nhập là số 0 (xem hình dưới).

https://thuthuat.taimienphi.vn/can-chinh-trang-in-trong-excel-45165n.aspx
Bài viết trên đây vừa giới thiệu và hướng dẫn bạn một số cách hay để căn chỉnh trang in trong Excel được chuẩn nhất và đúng theo ý muốn của người sử dụng. Ngoài ra, bạn cũng có thể thực hiện việc căn nhanh trang in Excel theo cách mà Taimienphi.vn đã chia sẻ, qua đó giúp bạn in vừa khít khổ giấy lại không bị mất cột và đảm bảo tính thẩm mỹ cho trang in.