Tính phần trăm của một số trên Excel, việc tưởng trừng đơn giản nhưng cũng có khá nhiều người không biết cú pháp sử dụng cũng như thao tác thế nào. Vì vậy bạn đọc có thể tham khảo bài viết dưới đây để hiểu rõ hơn cũng như biết cách tính phần trăm của một số trong bảng tính excel nhé.
Excel là 1 công cụ trong gói Microsoft Officce thông dụng của dân văn phòng hiện nay đặc biệt được sử dụng rộng rãi trong việc thống kê và tính toán rất tốt được nhiều cá nhân cũng như công ty sử dụng. Thường thì vào những giai đoạn tổng kết các bạn sẽ phải sử dụng tới Excel để tính phần trăm tuy nhiên tùy vào yêu cầu của từng trường hợp cách tính sẽ khác nhau. Cách đơn giản nhất vẫn là tính số % ra số thập phân sau đó format định dạng % để hiển thị số %. Và hôm nay, Taimienphi sẽ hướng dẫn các bạn cách đơn giản này để tính phần trăm của một số qua bài viết sau đây.
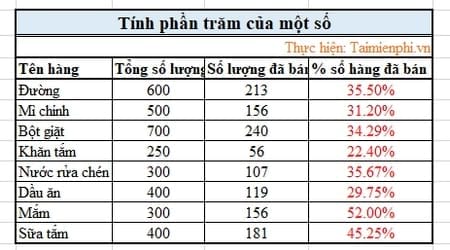
Tính phần trăm của một số trong Excel 2016, 2013, 2007, 2010, 2003
Ví dụ: chúng ta có có bảng dữ liệu sau đây với yêu cầu tính % số lượng hàng đã bán.
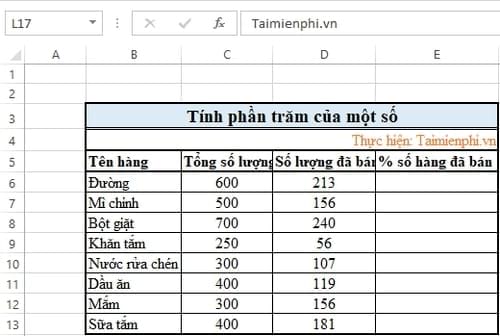
Để tính % số lượng hàng đã bán các bạn chỉ cần lấy số hàng đã bán chia cho tổng số hàng với cú pháp như hình dưới đây rồi nhấn Enter .

Tiếp theo, nhấp đúp góc vào dưới bên phải ô kết quả (ở đây của mình là ô E5) để sao chép công thức xuống các ô còn lại tương ứng với các mặt hàng khác. Lúc này kết quả sẽ trả về số thập phân và thường lớn hơn 0, nhỏ hơn 1.

Bôi đen toàn bộ phần kết quả rồi chuột phải chọn Format Cells.

Tại đây các bạn chọn Percentage trong tab Number và chọn số phần làm tròn sau dấu phẩy, bạn có thể chọn 2 hoặc chọn 0 tùy theo yêu cầu rồi nhấn OK .

Cuối cùng, chúng ta sẽ có kết quả hiển thị tính phần trăm của một số như sau.

https://thuthuat.taimienphi.vn/tinh-phan-tram-cua-mot-so-23503n.aspx
Như vậy với cách tính phần trăm của một số mà Taimienphi chia sẻ với bạn đọc trên đây, hy vọng sẽ là một cách tính đơn giản giúp các bạn có thể áp dụng trong quá trình học tập và làm việc sau này. Ngoài ra trong quá trình sử dụng Excel, một số người dùng khi nhận được các file dữ liệu từ người khác sẽ gặp lỗi hiển thị font chữ. Để khắc phục lỗi này cũng khá đơn giản, bạn đọc chỉ cần làm theo hướng dẫn qua bài viết cách sửa lỗi font chữ trong Exel mà trước đó chúng tôi đã chia sẻ. Mọi thắc mắc cũng như kỹ năng sử dụng Excel mà các bạn gặp khó khăn có thể gửi phản hồi cho chúng tôi, và Taimienphi sẽ phản hồi cũng như thảo luận cùng các bạn. Chúc các bạn vui vẻ.