Lỗi font chữ trong Excel thường xảy ra khi nhận file từ máy khác hoặc do cài đặt font chưa đồng bộ, khiến dữ liệu hiển thị sai, ảnh hưởng đến công việc. Trong bài viết này, bạn sẽ tìm thấy cách khắc phục đơn giản và hiệu quả.
Font chữ lỗi trong Excel có thể do khác bảng mã hoặc thiếu font trên máy. Tải Miễn Phí sẽ hướng dẫn bạn cách nhận diện nguyên nhân và sửa lỗi nhanh chóng bằng Unikey hoặc cài đặt bộ font phù hợp.
Nguyên nhân gây lỗi font chữ trong Excel
1. Do khác bảng mã giữa các font
- Các tài liệu sử dụng bảng mã TCVN3 (ABC) nhưng máy tính lại đang chạy Unicode.
- Font chữ phổ biến như .VNTime không hiển thị đúng trên hệ thống hỗ trợ Unicode.
2. Thiếu bộ font tương thích
- File Excel được tạo trên máy có font riêng mà máy của bạn không có.
- Không cài đặt đủ bộ font hệ thống hoặc font tiếng Việt phổ biến.
3. Unikey chưa được thiết lập đúng
- Cài đặt sai chế độ gõ hoặc bảng mã không khớp với font đang dùng.
- Phiên bản Unikey cũ hoặc bị lỗi khi chuyển đổi font.
Cách sửa lỗi font chữ trong Excel
1. Kiểm tra và cài đặt bộ font đầy đủ
Tải bộ font tiếng Việt phổ biến:
- Download Font Full gồm: Font VNI, TCVN3, Unicode để đảm bảo tương thích.
- Cài đặt bằng cách sao chép vào thư mục C:\Windows\Fonts.
- Mở lại file Excel và kiểm tra hiển thị.
2. Sử dụng Unikey để chuyển bảng mã
Trước khi bắt đầu, hãy đảm bảo bạn đang sử dụng phiên bản Unikey mới nhất để tránh lỗi không mong muốn.
Bước 1: Sao chép vùng bị lỗi font
Mở file Excel, chọn phần văn bản bị lỗi font, sau đó nhấn Ctrl + C để sao chép.
Bước 2: Mở Unikey Toolkit
- Nhấp chuột phải vào biểu tượng Unikey trên thanh Taskbar => Chọn Công cụ.
- Hoặc sử dụng phím tắt Ctrl + Shift + F6 để mở Unikey Toolkit.
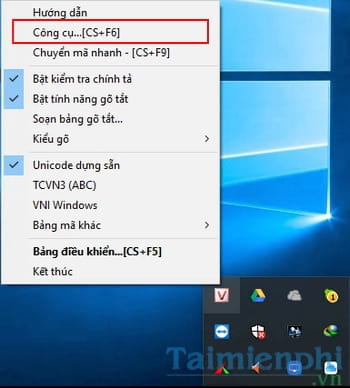
Bước 3: Chuyển đổi bảng mã
Chọn đúng Font chữ nguồn và Font chữ đích:
- Nếu lỗi do .VNTime, chọn Nguồn: TCVN3 (ABC) và Đích: Unicode.
- Nếu lỗi do Unicode, thử chuyển ngược lại.
=> Nhấn Chuyển mã để thực hiện.
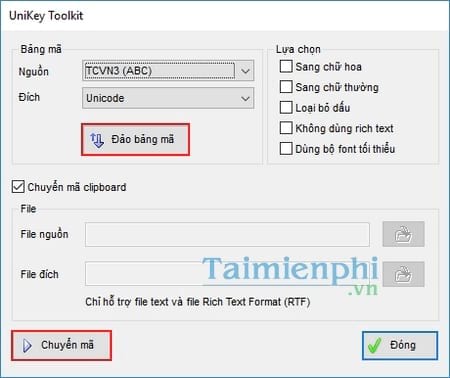
Bước 4: Kiểm tra kết quả
Mở file Excel mới, nhấn Ctrl + V để dán nội dung vừa chuyển mã. Nếu vẫn lỗi, thử Đảo bảng mã và thực hiện lại các bước trên.
Với cách sửa lỗi font chữ trong Excel trên, bạn có thể dễ dàng khắc phục tình trạng hiển thị sai font và làm việc với dữ liệu mà không gặp trở ngại.
https://thuthuat.taimienphi.vn/cach-sua-loi-font-chu-trong-excel-23317n.aspx
Không chỉ Excel, lỗi font chữ cũng thường xảy ra trong Word khi nhận file từ máy khác hoặc sử dụng bảng mã không tương thích. Nếu bạn gặp tình trạng tương tự, có thể áp dụng phương pháp chuyển đổi bảng mã bằng Unikey để sửa lỗi nhanh chóng.