Sau khi bạn nâng cấp Windows 8.1 từ Windows 7 hay Windows 8 thì bạn cần biết một số thủ thuật Windows 8.1 này để nhanh chóng làm quen cũng như phát huy được một số tính năng đặt biệt trên Windows 8.1 nhé
Hệ điều hành Windows 8.1 là một hệ điều hành khá gọn nhẹ, tốc độ khởi động nhanh với giao diện metro đẹp đẽ và tinh tế. Với những thủ thuật windows 8.1 dưới đây sẽ giúp bạn tăng tốc khởi động hơn nữa, thay đổi giao diện Windows 8.1 theo ý bạn,…
THỦ THUẬT WINDOWS 8.1
1. Bỏ qua màn hình đăng nhập
Nếu bạn tự tin rằng máy tính của bạn không có bất kì ai có thể sử dụng hay máy tính của bạn không chứa bất kì dữ liệu riêng tư nào. Bạn có thể bỏ qua màn hình đăng nhập giúp tiết kiệm thời gian khởi động và thao tác tay.
Đầu tiên, nhấn tổ hợp phím Windows + C mở menu Charm và chọn Search để tìm kiếm “ netplwiz “ để mở cửa sổ User Accounts
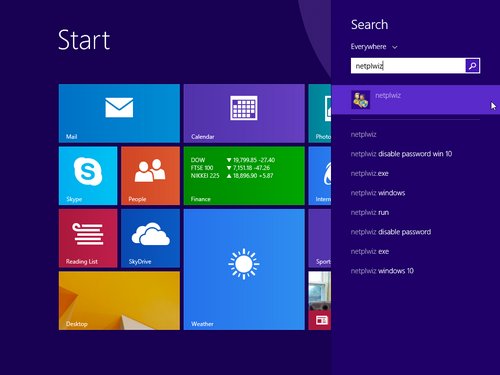
Trong cửa sổ User Accounts, bạn bỏ tích ở ô Users must enter a username and password to use this computer và bấm OK.
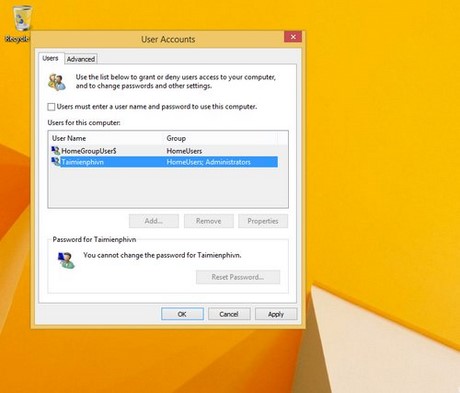
Nếu tài khoản của bạn có mật khẩu, hệ thống sẽ hiện hộp thoại yêu cầu nhập mật khẩu và xác nhận. Ở lần khởi động Windows sau bạn sẽ không thấy bất kì màn hình yêu cầu đăng nhập nào nữa.

2. Khởi động thẳng vào Desktop
Thông thường trên Windows 8/8.1 khi bạn đăng nhập xong sẽ được chuyển tới màn hình Start Screen sau đó mới có thể chọn Desktop. Để có thể chuyển thẳng về giao diện Desktop như Windows 7, bạn có thể làm theo thủ thuật windows 8.1 dưới đây.
Kích chuột phải dưới thanh Taskbar và chọn Properties.

Trên hộp thoại Taskbar and Navigator properties bạn tích vào ô When I sign in or close all apps on a screen, go to the desktop instead of start (Khi đăng nhập hoặc tắt tất cả ứng dụng, bạn sẽ được chuyển về giao diện Desktop thay vì giao diện Start) sau đó bấm OK.

3. Truy cập ứng dụng nhanh
Ở hệ điều hành Windows 8 trở lên, nút Start được tùy biến thêm các chức năng giúp bạn truy cập cài đặt, ứng dụng nhanh như Control Panel, Command Prompt, Device Manager, Shutdown,…Bạn chỉ cần kích chuột phải vào biểu tượng Start Menu dưới thanh taskbar sẽ hiện ra các tùy chọn nhanh cho bạn lựa chọn và truy cập.

4. Xem tất cả ứng dụng
Giống như các thiết bị di động, Windows 8.1 sẽ hiển thị tất cả ứng dụng được cài đặt trên máy tính (bao gồm cả ứng dụng hệ thống). Trong màn hình Start Screen bạn chỉ cần ấn vào mũi tên nhỏ phía dưới là có thể mở All Apps (tất cả ứng dụng).

5. Tùy chỉnh Start Screen
Giao diện Start Screen khá thích mắt với những ô vuông ứng dụng trực tuyến (Live Tiles) tuy nhiên có thể với bạn màn hình Start Screen sẽ là đống lộn xộn khi không được sắp xếp ngăn nấp. Chính vì thế mà bạn có thể chuột phải và tùy chọn kích thước, kéo thả ứng dụng tới vị trí mà bạn muốn.
6. Thay đổi giao diện Start Screen
Ngoài việc sắp xếp các Live Tiles trên Start Screen, bạn có thể thay đổi giao diện để cho Start Screen của bạn trông đẹp mắt hơn. Trên màn hình Start Screen nhấn Windows + C để mở Charms sau đó chọn Settings ->Personalize. Tại đây bạn có thể tùy biến giao diện Start Screen theo các giao diện có sẵn, tông màu.

7. Tắt điều hướng cạnh
Khi bạn di chuột sang màn hình bên phải hay kích chuột vào màn hình ở phía góc trái sẽ hiển thị Charms menu hay những ứng dụng bạn đã mở. Nếu bạn muốn vô hiệu hóa tính năng này cho đỡ “vướng mắt” thì bạn có thể làm theo thủ thuật windows 8.1 sau đây.
Kích chuột phải vào thanh Taskbar chọn Properties. Tại cửa sổ Taskbar and Navigator Properties bỏ tích tại 2 ô When I point to the upper-right corner, show the charm và When I click the upper-left corner, switch between my recent apps sau đó nhấn OK.

8. Thay đổi ứng dụng mặc định
Bạn có thể lựa chọn những ứng dụng từ bên thứ 3 làm ứng dụng mặc định trên Windows 8.1 thay vì ứng dụng được cài sẵn từ hệ thống rất đơn giản. Truy cập Control Panel từ Start Menu và tìm tới Programs ->Set Default Programs. Tại đây bạn có thể lựa chọn những ứng dụng làm trình phát nhạc, trình duyệt mặc định, đọc văn bản,…

9. Sao lưu hệ thống.
Trên Windows 8.1 được tích hợp sẵn một công cụ giúp bạn sao lưu hệ thống tại thời điểm đó đề phòng máy tính của bạn gặp một số sự cố như lỗi win, virus phá hoại hệ thống. Thông qua bản sao lưu này bạn có thể phục hồi hệ thống bất cứ khi nào bạn muốn trở về thời điểm sao lưu.
Vào Control Panel sau đó lựa chọn System and Security.

Trên cửa sổ System and Security lựa chọn File History, tai đây bạn có thể cài đặt một số tùy chỉnh và sao lưu máy tính.

Ngoài tính năng File History tạo ra một bản sao lưu máy tính, bạn có thể sử dụng chức năng Restore Point để tạo điểm khôi phục trong win 8 cũng như các windows khác nhé
10. Cập nhật Windows
Hệ điều hành Windows 8.1 luôn được Microsoft chăm chút và thường xuyên cập nhật các bản vá và những tính năng mới, vì vậy hãy luôn cập nhật các bản vá lỗi mới nhất thông qua chức năng Windows Update trong Control Panel.

11. Tạo SlideShow màn hình khóa Windows
Nếu bạn muốn thay những bức ảnh đơn điệu trên màn hình Lock Screen thành những bức ảnh được thay đổi sau một khoảng thời gian nhất định, bạn có thể tùy chỉnh màn hình Lock Screen sang chế độ Slide Show.
Nhấn Windows + C để mở menu Charms. Sau đó chọn Change PC and Settings và chọn PC and Devices.

Trong PC and Devices bạn chuyển qua thẻ Lock screen và kích hoạt chế độ Play a slide show on the lock screen sang ON.

12. Thiết lập riêng tư
Chế độ riêng tư trên Windows 8.1 có thể giúp bạn giới hạn một số ứng dụng, trình duyệt truy cập vào thông tin của bạn, chặn quảng cáo,…
Để tùy chỉnh thiết lập này bạn mở Change PC Settings trong menu Charms và tìm đến mục Privacy.

13. Hỗ trợ in 3D
Ngoài những thủ thuật Windows 8.1 tăng khả năng trải nghiệm hệ điều hành Windows 8.1 thông thường, trên các phiên bản Windows 8 trở lên đều hỗ trợ in 3D thông qua ứng dụng 3D Builder (Free) mà bạn có thể tải về từ Windows Store.

14. Chạy ứng dụng từ Windows Store dưới dạng cửa sổ
Khi bạn tải về và sử dụng bất cứ ứng dụng nào trên Windows Store, những ứng dụng đó sẽ được chạy trên một môi trường khác. Khi đó toàn bộ màn hình của bạn sẽ chỉ hiển thị ứng dụng đó. Bạn có thể sử dụng chương trình ModernMix cho Windows 8 để tùy biến chạy ứng dụng dưới dạng cửa sổ giúp bạn dễ dàng thao tác đa nhiệm hơn.
15. Tắt thông báo, cài đặt thời gian yên lặng
Trên hệ điều hành Windows 8.1 bạn có thể dễ dàng tắt ngăn chặn những thông báo, pop-up phiền nhiễu để tập trung vào công việc của mình. Để kích hoạt Quiet hours bạn vào Change PC settings từ menu Charms, chọn Search and Apps sau đó chuyển qua thẻ Notification và thiết lập các lựa chọn tùy ý.

16. Tắt tự động cập nhật ứng dụng
Để tránh đầy bộ nhớ và cập nhật những ứng dụng không cần thiết. Bạn có thể tắt tự động cập nhật ứng dụng trên Windows Store. Để ngăn chặn việc hệ thống tự động cập nhật ứng dụng khi chưa được cho phép, mở Windows Store và mở menu Charms chọn Settings và chọn App Updates bạn sẽ thấy lựa chọn kích hoạt hoặc vô hiệu hóa tự động cập nhật ứng dụng Automatically update my apps.

17. Tắt hoàn toàn ứng dụng
Trên Windows 8.1 khi bạn kéo, vuốt ứng dụng xuống dưới màn hình thì ứng dụng đó sẽ không hoàn toàn được đóng lại mà nó sẽ chạy ngầm. Để đóng hẳn ứng dụng bạn kéo ứng dụng xuống dưới góc màn hình cho đến khi thẻ kế được chuyển qua là ứng dụng đó đã được đóng.
18. Khôi phục thư viện Libraries
Theo mặc định Windows 8.1 sẽ ẩn thư mục Libraries. Để kích hoạt lại thư viện Libraries bạn mở File Explorer, chọn tab View sau đó chọn Navigation Pane và đánh dấu tích vào tùy chọn Show Libraries.

19. Dọn dẹp hệ thống
Trên hệ điều hành Windows bạn có thể sử dụng chức năng Disk Cleanup được cài đặt sẵn trên hệ thống để tiến hành dọn dẹp bộ nhớ. Chức năng này sẽ tìm và xóa những file rác, bộ nhỡ tạm, ứng dụng và file lâu không sử dụng,…
Để truy cập tính năng Disk Cleanup, bạn kích chuột phải vào bất kì ổ đĩa mà bạn muốn dọn dẹp chọn Properties và bạn sẽ thấy chức năng Disk Cleanup được hiển thị tại đây.

Ngoài chức năng Disk Cleanup, bạn có thể cài đặt phần mềm CCleaner là một phần mềm rất hữu ích với khả năng dọn dẹp máy tính rất tốt.
20. Đọc báo Offline
Bạn có thể sử dụng tính năng này để đọc báo khi không có mạng. Đầu tiên, bạn tìm đến bài báo muốn đọc Offline vào lúc khác sau đó mở menu Charms và lựa chọn Share. Tại đây bạn sẽ thấy ứng dụng Reading List, kích vào ứng dụng này sẽ giúp bạn lưu bài báo và đọc khi không có kết nối mạng.

21. Các phím tắt thông dụng
Windows + X: mở Search Charm để tìm kiếm Windows và Web.
Windows + Q: Tìm kiếm trong các ứng dụng đang mở.
Windows + F: Tìm kiếm file.
Windows + Z: Mở lệnh và Menu Context (menu ngữ cảnh) trong ứng dụng.
Ctrl + Plus (dấu +): Phóng to Start Screen.
Ctrl + Minus (dấu -): Thu nhỏ Start Sreen.
Windows + mũi tên xuống: Đóng ứng dụng.
Windows + X: Mở tùy chọn Start Button.
Windows + Home: Thu nhỏ tất cả cửa sổ Desktop.
Windows + O: Khóa màn hình orientation (màn hình định hướng) (chân dung hoặc phong cảnh).
Windows + . (dấu chấm) + mũi tên phải: Snap ứng dụng sang phải.
Windows + . (dấu chấm) + mũi tên trái: Snap ứng dụng sang trái.
Windows + Ctrl + Space (phím cách): Thay đổi Input language đã chọn trước đó.
https://thuthuat.taimienphi.vn/nhung-thu-thuat-windows-81-nguoi-dung-can-biet-21774n.aspx
Trên đây là một số thủ thuật Windows 8.1 giúp người dùng nhanh chóng làm quen với hệ điều hành nhanh, gọn, nhẹ tới từ hãng công nghệ hàng đầu thế giới Microsoft này. Nếu bạn chưa biết cài đặt Windows 8.1 ra làm sao thì hãy nhanh chóng tham khảo hướng dẫn cách cài win 8 usb, đĩa cd, ổ cứng nhé. Chúc các bạn thành công !