CCleaner là phần mềm hỗ trợ tăng tốc, dọn dẹp tối ưu hệ thống trên nhiều hệ điều hành khác nhau, bao gồm cả Windows 8, Windows 8.1. Tuy nhiên, không cần phải sử dụng tới CCleaner để tối ưu Win 8. Tham khảo bài viết dưới đây để biết cách thực hiện.
Thông thường khi nhắc tới tăng tốc máy tính là người ta thường nghĩ tới việc sử dụng phần mềm để dọn dẹp và tối ưu hệ thống, CCleaner là một trong những phần mềm được đánh cao bạn có thể tải CCleaner miễn phí để sử dụng. Có nhiều nguyên nhân dẫn tới máy tính của bạn bị chậm bạn có thể tham khảo cách làm dưới đây để tăng tốc Windows 8.
6 cách để tăng tốc Windows 8
1. Bật tính năng khởi động nhanh
Đây là tính năng mới của Windows 8 mà các hệ điều hành trước đó chưa được tích hợp. Bạn hãy bật tính năng khởi động nhanh theo cách sau:
Vào Control Panel, mở Power Options và nhấp vào Choose what the power button does
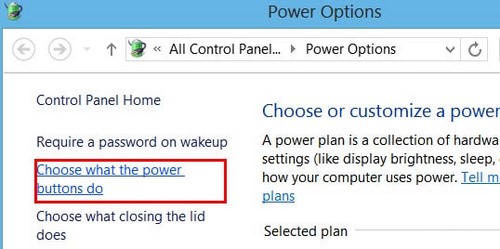
Sau đó di chuyển xuống phần Turn on fast startup bạn hãy đánh dấu để chọn tùy chọn này.
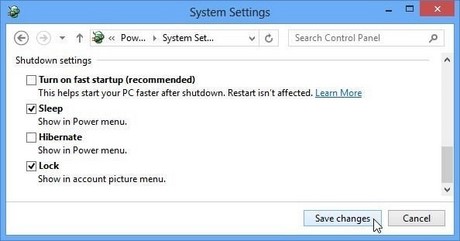
- Chú ý
- Nếu bạn không thấy mục Turn on fast startup điều đó có nghĩa là bạn chưa bật chế độ ngủ đông (Hibernate). Bạn hãy bật chế độ ngủ đông cho máy bằng cách mở hộp thoại Run (Windows + R) gõ lệnh Powercfg /h ON rồi nhấn OK như hình dưới.

2. Vô hiệu hóa chương trình không sử dụng.
Những chương trình không sử dụng làm máy của bạn chạy chậm như vậy rất lãng phí tài nguyên máy. Bạn hãy vô hiệu hóa chúng bằng cách dưới đây:
Nhấn Windows+R để bật hộp Run và gõ msconfig => bấm OK.

Trong bảng System Configuration chọn Tab Services: Tích chọn Hide all Microsoft services, tiếp theo bạn chọn vào Disable all để vô hiệu tất cả các ứng dụng đang chạy trên hệ thống hoặc bạn cho tùy chọn từng ứng dụng 1 sau khi làm xong bấm Apply để áp dụng thay đổi.

3. Chạy Disk Defragmenter/chống phân mảnh ổ đĩa.
Quá trình hoạt động của máy sẽ tạo ra những các khối tập tin, các khối này ngày một nhiều và để lâu sẽ gây hại tới ổ cứng hay còn gọi là phân mảnh ổ cứng.
Disk Defragmenter được tích hợp sẵn bạn chỉ cần click chuột phải vào ổ muốn chống phân mảnh => chọn xuống Properties

Một hộp thoại xuất hiện bạn chọn thẻ Tool => bấm chọn Optimize

Tại đây bạn chọn ổ cần chống phân mảnh sau đó nhấn Analyze. Tùy theo vào dung lượng ổ mà quá trình này diễn ra nhanh hay chậm sau khi xong bạn chỉ cần nhấn Close.

4. Hiệu chỉnh mục khởi động
Có những phần mềm, chương trình vẫn cứ "âm thầm" chạy khi máy tính khởi động. Điều đáng nói là nó làm giảm đáng kể hiệu xuất hoạt động của máy tính nhất là khi khởi động. Bạn hãy lựa chọn những chương trình cần thiết với mình và tắt bỏ nếu chúng không cần thiết.
Nhấn Windows+R để bật hộp Run và gõ msconfig => bấm OK. Chọn thẻ Startup, tại đây bạn chọn những chương trình không cần thiết và Disable chúng.

5. Gỡ bỏ các phần mềm không cần thiết
Những phần mềm không dùng tới hoặc bạn vô tình cài đặt thêm vào máy mà không biết, bạn hãy kiểm tra và gỡ bỏ chúng bằng cách
Vào Contrl Panel => Chọn Unintall a program hoặc vào Run gõ Control

Chọn chương trình/phần mềm rồi chuột phải chọn Uninstall để gỡ chúng làm như vậy Windows sẽ không load chúng mỗi khi khởi động hay cập nhập phiên bản mới trong quá trình sử dụng.

6. Đóng các ứng dụng khi không sử dụng.
Việc chạy một lúc nhiều ứng dụng sẽ làm máy tính của bạn chậm đi rất nhiều, Windows 8 sử dụng giao diện Metro bạn chỉ cần trỏ chuột về phía bên trái màn hình xem ứng dụng nào đang chạy sau đó tắt bỏ chúng.

https://thuthuat.taimienphi.vn/tang-toc-windows-8-3941n.aspx
Đó là 6 cách giúp bạn tăng tốc Windows 8 mà không cần phải sử dụng phần mềm, bạn nên kết hợp cả 6 cách để đạt được hiệu quả cao nhất bên cạnh đó bạn có thể tối ưu hóa hiệu xuất Windows 8 và sử dụng phần mềm Advanced SystemCare đang được đánh giá cao trong việc tối ưu hệ thống bạn hãy download Advanced SystemCare để trải nghiệm những công nghệ tối ưu mà phần mềm này mang lại.