Máy tính của bạn chạy chậm do file rác, cache hệ thống? CCleaner giúp dọn dẹp, tối ưu hiệu suất chỉ trong vài bước. Dưới đây là hướng dẫn chi tiết giúp bạn cài đặt và sử dụng CCleaner đúng cách.
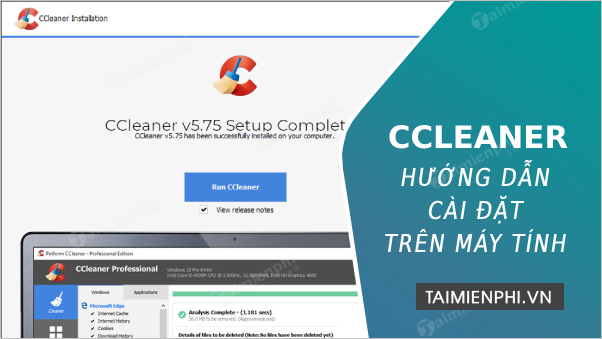
1. Hướng dẫn cách cài đặt CCleaner
Yêu cầu hệ thống: Máy tính sử dụng hệ điều hành Windows với hầu hết các phiên bản như Windows 2K, Windows XP/ Vista/ 7/ 8/ 10 ( 32bit và 64bit).
Bước 1: Tải phần mềm CCleaner
- Chạy file tải về
- Một cửa sổ thông báo hiện ra cho phép bạn lựa chọn ngôn ngữ phù hợp nhất để sử dụng. Tiện ích cung cấp 35 ngôn ngữ khác nhau tùy ý bạn lựa chọn.
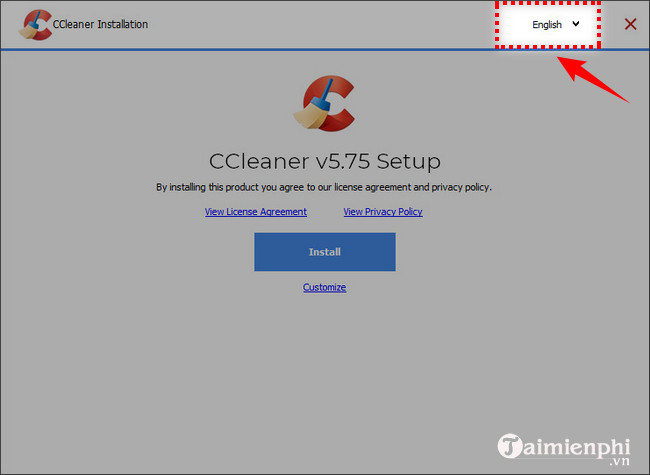
Bước 3: Trước khi cài đặt, nhà sản xuất sẽ giúp bạn thêm icon vào một trong những vị trí sau: (bạn có thể chọn một hoặc toàn bộ các vị trí này nếu muốn).
- Add Desktop Shortcut: thêm shortcut vào màn hình Desktop.
- Add Start Menu Shortcut: đặt shortcut trên thanh Menu Start.
- Add " Run CCleaner" option to Recycle Bin context menu: thêm" Run CCleaner" vào Menu ngữ cảnh của Recycle Bin.
- Add " Open CCleaner..." option to Recycle Bin context menu: thêm " Open CCleaner" vào Menu ngữ cảnh của Recycle Bin.
Ngoài ra, bạn cũng có thể tích vào "Automatically check..." để tiện ích tự động cập nhật mỗi khi có phiên bản mới trên thị trường.
Chọn Install.

Bước 4: Chỉ mất một khoảng thời gian nhất định, chờ tiện ích load xong là bạn đã có thể sử dụng được tiện ích này.

Bước 5: Quá trình cài đặt kết thúc, bạn có thể chọn tích vào một hoặc cả 2 tùy chọn mà nhà sản xuất cung cấp sẵn: Run CCleaner để khởi động chương trình ngay lập tức hoặc View Release notes để xem các thông tin phát hành.
Click Finish để đóng lại cửa sổ.

Sau khi cài đặt xong, phần mềm sẽ có giao diện như hình bên dưới.

2. Hướng dẫn sử dụng CCleaner
Giao diện chính bao gồm 5 mục: Health Check, Cleaner, Registry, Tools, Options.
Mục Health Check gồm các chức năng như:
Kiểm tra sức khỏe máy tính giúp tăng cường bảo mật, loại bỏ các trang web độc hại, chống phân mảnh ổ cứng và giúp máy tính hoạt động nhanh hơn.
Mục Cleaner: Gồm 2 tab Windows và Applications
- Tab Windows: Gồm chức năng làm sạch files logs, files rác, files lưu tạm, history, cookies,… của hệ điều hành windows, chúng ta muốn làm sạch loại files nào thì tick chọn mục đấy.
- Tab Applications: Gồm chức năng làm sạch files logs, files rác, files lưu tạm, history, cookies,… của các ứng dụng, chúng ta muốn làm sạch loại files nào thì tick chọn mục đấy. Ứng dụng ở đây có thể là: firefox, microsoft office, adobe reader,…

Mục Registry: Trong quá trình chạy các file thực thi sẽ luôn lưu cache trong Registry, đây cũng là 1 phần làm máy tính chạy chậm, chương trình sẽ tìm lọc những cache nào trong registry mà không sử dụng nữa để clean, chúng ta chỉ cần tick chọn những loại file nào cần loại bỏ. như loại dành cho thư viện, loại file dịch vụ, đường dẫn ứng dụng, các file DLL,…

Mục Tools: Bao gồm 5 Tab
- Tab Unistall: Gồm chức năng như chương trình add/remove của window, nhưng nó chỉ dùng để remove các ứng dụng đã được cài đặt trên máy tính, đổi tên hay delete các thông số được thiết lập trong Registry.
- Tab Startup: Lựa chọn ứng dụng sẽ được khởi động cùng window, những ứng dụng được khởi động khi bật internet explorer, firefox. Tương tự chúng ta có thể tắt ứng dụng, hay delete ứng dụng theo như ý muốn.
- Tab File Finder: Tìm kiếm các file bị trùng lặp trong ổ cứng lưu trữ. Chúng ta có thể tìm kiếm theo tên, theo dung lượng, theo ngày sửa, theo nội dung.
- Tab System Restore: Quản lý các phiên bản dùng để khôi phục hệ thống.
- Tab Drive Wiper: Tương tự như chương trình chống phân mảnh của windows.

Mục Options: bao gồm 6 Tab
- Tab Settings: Các thiết lập cơ bản.
- Tab Cookies: lựa chọn các loại cookies muốn giữ lại trên máy tính, và khi chạy Run Cleaner chương trình sẽ không xóa các cookies đã chọn đó.
- Tab Include: Chọn lựa các loại file *.tmp, *.log,…, thư mục hay ổ đĩa muốn xóa khi chạy chương trình.
- Tab Exclude: Chọn lựa các loại file *.tmp, *.log,…, thư mục hay ổ đĩa muốn xóa các thông số cài đặt, sử dụng trong Registry khi chạy chương trình.
- Tab Advanced: Các thiết lập nâng cao.
- Tab About: Xem phiên bản đang sử dụng..

https://thuthuat.taimienphi.vn/cai-ccleaner-don-dep-rac-tren-he-thong-50n.aspx
CCleaner giúp dọn rác hệ thống, tăng tốc máy tính nhanh chóng và an toàn. Sau khi cài đặt thành công, bạn có thể tham khảo thêm cách sử dụng CCleaner tối ưu hiệu suất để giữ cho máy luôn ổn định.