Ngoài việc gỡ ứng dụng phần mềm trong Control Panel, giờ đây người dùng dễ dàng thực hiện gỡ phần mềm bằng CCleaner - trình dọn dẹp, tối ưu hệ thống máy tính được nhiều người sử dụng hiện nay. Hãy tham khảo ngay hướng dẫn gỡ bỏ các ứng dụng, phần mềm trên máy tính bằng CCleaner trong bài viết dưới đây.
Bình thường người dùng khi muốn gỡ bỏ chương trình trên máy tính thường sẽ vào Control Panel hoặc là tìm đến file Uninstall của phần mềm, ứng dụng đó để thực hiện gỡ bỏ. Nhưng nếu bạn đang dùng CCleaner dọn dẹp rác, tối ưu hệ thống máy tính thì việc gỡ bỏ ứng dụng, gỡ phần mềm bằng CCleaner là giải pháp hợp lý và sẽ nhanh hơn rất nhiều so với cách thông thường.

Gỡ ứng dụng, phần mềm trên máy tính bằng CCleaner
Hướng dẫn gỡ phần mềm bằng CCleaner
Các bạn thực hiện theo các bước sau để Uninstall phần mềm bằng CCleaner:
Bước 1: Tại giao diện CCleaner -> bạn nhấn chọn vào Tools.
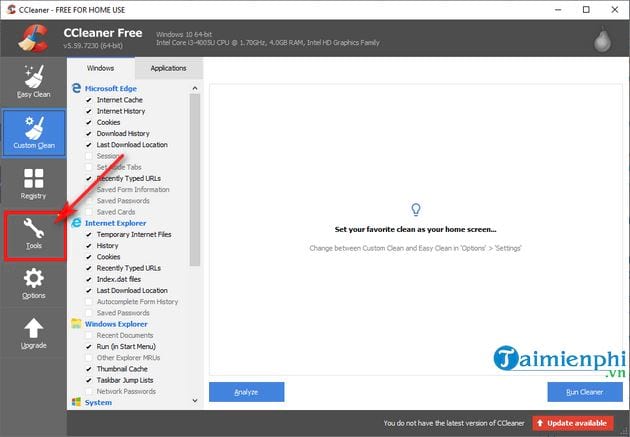
Bước 2: Chọn phần Uninstall. Bạn sẽ thấy danh sách hiển thị đầy đủ các ứng dụng, phần mềm mà bạn đã cài đặt trên máy tính, laptop của mình.

Bước 3: Bạn thực hiện click chọn phần mềm, ứng dụng mà bạn muốn gỡ bỏ, bạn để ý sẽ thấy nút Uninstall sẽ được hiển thị lên (sáng lên) -> Bạn nhấn vào đó để thực hienẹ gỡ bỏ phần mềm này trên máy tính, laptop của bạn.

Bước 4: Một giao diện xác nhận việc gỡ bỏ -> bạn nhấn chuột vào Yes để đồng ý gỡ bỏ phần mềm, ứng dụng này.

Bước 5: Ngay lập tức, quá trình gỡ bỏ sẽ diễn ra trong vài giây. Việc gỡ bỏ ứng dụng, bạn sẽ thực hiện theo chỉ dẫn của phần mềm đó. Như hình dưới là một thông báo gỡ bỏ hoàn tất -> bạn nhấn chọn vào OK để kết thúc quá trình Uninstall phần mềm.

Vậy là bạn vừa thực hiện xong các thao tác để gỡ phần mềm bằng CCleaner, thật đơn giản phải không nào! Ngoài việc sử dụng phần mềm gỡ cài đặt ứng dụng trên máy tính như CCleaner ở trên thì bạn cũng có thể áp dụng cách gỡ bỏ phần mềm tận gốc trên máy tính bằng cách vào Registry, sử dụng công cụ Fix it... để gỡ bỏ, loại bỏ đều được.
https://thuthuat.taimienphi.vn/cach-go-phan-mem-bang-ccleaner-24658n.aspx
Những hướng dẫn, cách thức gỡ bỏ chúng tôi vừa nêu trên hiện đều đã được hướng dẫn chi tiết trên web Taimienphi.vn, các bạn nên xem lại và đừng bỏ lỡ nhé. Chúc các bạn thành công!