Các lỗi Registry như thiếu file DLL, lỗi Fonts, lỗi cài đặt gây khó khăn cho người dùng khi cài một số phần mềm. Điều này có thể khắc phục với tính năng dọn dẹp, sửa lỗi Registry bằng CCleaner.
Ngoài những tính năng chính là dọn dẹp rác trên máy tính, thì CCleaner còn được tích hợp những tính năng khác như sửa lỗi Registry. Nhưng hầu hết người dùng chỉ biết đến CCleaner với tính năng dọn dẹp hệ thống máy tính mà không biết sử dụng các tính năng khác. Để khắc phục các lỗi Registry rất nhỏ trên máy tính, các bạn hãy dọn dẹp, sửa lỗi bằng cách sau với CCleaner.
Dọn dẹp, sửa lỗi Registry bằng CCleaner:
Bước 1: Mở CCleaner trên máy tính, chọn phần Registry.
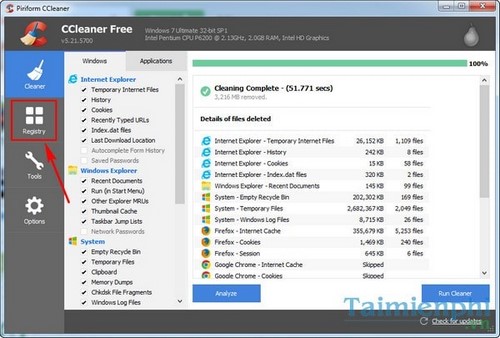
Bước 2: Chú ý đánh dấu những lỗi Registry mà bạn muốn quét và sửa.
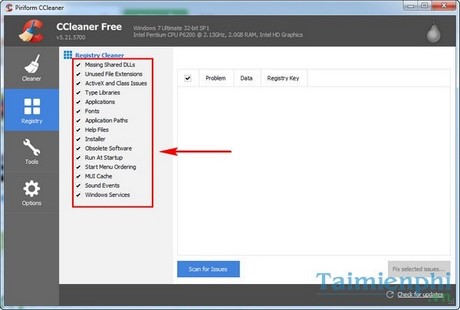
Bước 3: Và ấn Scan for Issues để quét các Registry lỗi hoặc thiếu.

Quá trình quét sẽ diễn ra rất nhanh.

Bước 4: Sau khi quét, bạn ấn chọn Fix selected issues để sửa các lỗi này.

Bước 5: Nhấn Yes để đồng ý lưu file backup, đề phòng trường hợp cần sử dụng đến.

Bước 6: Tìm đến thư mục trên máy tính, chọn Save.

Bước 7: Chọn Fix All selected issues để sửa toàn bộ các lỗi.

Bước 8: Quá trình fix lỗi hoàn tất, ấn Close.

Bạn sẽ thấy các lỗi Registry được sửa hoàn toàn.

Vừa rồi lại là một tính năng rất thú vị nữa trên CCleaner. Người dùng không chỉ dọn dẹp file rác mà còn sửa được các lỗi Registry trên phần mềm này.
Để máy tính hoạt động trơn tru nhất, bạn nên để CCleaner tự động chạy khi khởi động Windows. Khi máy tính khởi động, CCleaner sẽ tự động quét dọn các file rác. Chắc chắn với tính năng tự động chạy CCleaner khi khởi động máy tính thì các thao tác trên PC, laptop của bạn sẽ thuận tiện hơn rất nhiều.
https://thuthuat.taimienphi.vn/don-dep-sua-loi-registry-bang-ccleaner-7906n.aspx
Để tối ưu máy tính, giúp máy hoạt động nhanh hơn nữa thì bạn nên tắt các dịch vụ không cần thiết trong Windows. Hiệu suất máy tính của bạn sẽ bị giảm nếu để những dịch vụ này chạy ngầm. Vậy thì còn ngại gì mà không tắt các dịch vụ trên Windows không cần thiết để dành dung lượng tải các phần mềm hữu ích.