Cài Win 8.1 đã trở nên quen thuộc với nhiều người dùng máy tính, nhưng cài windows 8.1 bằng USB như thế nào không phải ai cũng biết. Nếu như bạn đang muốn cài đặt windows 8.1 thì tham khảo bài viết này là hợp lý.
Việc cài đặt Windows trở nên dễ dàng hơn với các công cụ hỗ trợ cài đặt từ USB. Bài viết sau sẽ hướng dẫn các bạn chi tiết từng bước cách tạo USB cài đặt và quá trình cài đặt Win 8.1 nhé. Và đây là một trong các cách cài win 8 , 8.1 hiệu quả nhất hiện nay.
Cách cài Win 8.1 từ USB, cài windows 8.1 bằng usb
Tại USB cài Win 8.1.
Chuẩn bị:
- File iso của Windows 8.1. Nếu chưa có bạn có thể download tại đây: Windows 8.1
- USB dung lượng 4G đã được Format.
- Phần mềm tại USB Boot cho Windows 8: Windows 8 USB Installer Maker
Bước 1: Bạn cần Format USB. Chọn Restore device Default sau đó nhấn Start
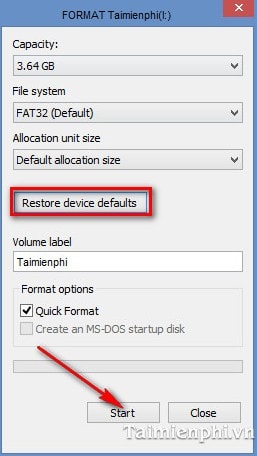
Bước 2: Cài đặt Windows 8.1 phần mềm hỗ trợ tạo USB Boot . Ở đây Taimienphi.vn sử dụng Windows 8 USB Installer Maker (tải theo link ở trên).
Bước 3: Khởi động phần mềm lên:
- Mục Select a USB Device: Chọn USB bạn muốn Boot
- Chọn Search ISO dẫn đến nơi chứa File *iso của Windows 8.1
- Tích vào ô Show copying nếu xem quá trình diễn ra
- Tích vào ô Fomat deive nếu bạn muốn fomat lại lần nữa
- Sau khi thiết lập tùy chọn xong chọn Create để chương trình bắt đầu quá trình tạo boot Windows 8.1
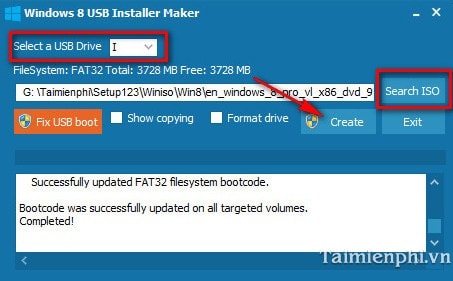
Quá trình tạo Boot đang diễn ra.

Sau khi thành công các file có trong USB, có thể quan sát thấy chẳng khác gì những File có trong đĩa DVD cài Windows 8.1

Thực hiện cài đặt Win 8.1 từ USB đã tạo ở trên.
Bước 1: Trước tiên bạn cần sao lưu tất cả dữ liệu quan trọng trong phân vùng chứa Windows của bạn. Bỏ đĩa, hoặc cắm USB cài đặt Windows 8.1 để bắt đầu quá trình cài đặt.
Khởi động vào máy tính và cho Boot từ USB chứa bộ cài Win 8.1 (Restart lại máy nhấn phím Del, F2, F7, F8, F12 tùy theo Mainboard máy tính của bạn để truy nhập vào BIOS trên laptop để thiết lập). Chi tiết cách vào Bios trên laptop rất khác biệt, bạn đọc cần tham khảo cách vào Bios trên laptop đúng với dòng laptop mà các bạn đang sử dụng nhé.
Trong nhiều trường hợp người dùng muốn ưu tiên hệ thống khởi động hệ thống từ DVD/CD và USB, do đó cách chỉnh bios để boot từ USB hoặc DVD/CD cài win là ưu tiênhàng đầu cần thực hiện để quá trình cài Windows 8.1 có thể diễn ra thành công nhé.
Quá trình cài Windows 8.1 bắt đầu.

Bước 2: Sau khi vào màn hình cài đặt của Windows 8.1, chọn Next.

Bước 3: Chọn Install now.

Bước 4: Tick chọn I accept the license terms → Next.

Bước 5:
Chọn Upgrade nếu như bạn đang sử dụng Windows 8 hoặc Windows 7 để nâng cấp hệ điều hành đang có của mình để giữ lại dữ liệu đang có trên phân vùng cài đặt Windows của các bạn.
Chọn Custom nếu như chỉ muốn cài đặt Windows.
Ở đây mình chọn Custom.

Bước 6: Chọn phân vùng mà bạn muốn cài đặt Windows → Format →Next.

Bước 7: Chờ cho quá trình cài đặt diễn ra.

Bước 8: Chờ cho đến khi vào giao diện như hình. Gõ tên cho máy tính của bạn → Next.

Bước 9: Chọn Use express settings.

Bước 10: Tiếp tục chờ cho hệ điều hành cài đặt các tính năng cần thiết.

Bước 11: Nhập vào tài khoản Microsoft của các bạn (Outlook.com hoặc Hotmail.com). Nếu như bạn không có thì hãy click vào Create a new account.

Bước 12: Nhập các thông tin cần thiết để tạo mail → Next.

Bước 13: Nhập các thông tin cá nhân như ngày sinh, giới tính, số điện thoại, email khôi phục (nhưng thông tin này rất quan trong để bạn có thể tìm lại email của mình sau này) → Next.

Bước 14: Nhập mã Catpcha kiểm tra → Next.

Bước 15: Microsoft sẽ gửi cho bạn một code đến số điện thoại của bạn. Bạn nhập code này vào textbox → Next.

Bước 16: Tiếp tục Next.

Bước 17: Chờ để Microsoft thiết lập tài khoản của bạn.

Bước 18: Xuất hiện màn hình User Screen đặc trưng của Windows 8.

Đến đây quá trình cài Win 8.1 đã hoàn tất. Bây giờ bạn có thể trải nghiệm những tính năng và ứng dụng tuyệt vời mà Windows 8.1 mang lại cho máy tính của bạn được rồi.
https://thuthuat.taimienphi.vn/cac-cai-win-81-tu-usb-cai-windows-81-bang-usb-3757n.aspx
Như vậy bài viết trên chúng tôi đã hướng dẫn các bạn cách tạo usb cài đặt win 8.1 chi tiết từng bước, từ đó bạn có thể áp dụng để cài lại hệ điều hành windows 8.1 cho máy của mình những lúc cần nhé. Ngoài ra bạn cũng có thể tham khảo các cài win 10 bằng usb của chúng tôi tại đây.