Sử dụng tính năng Snap đơn giản bằng phím tắt trong Windows 10 sẽ giúp bạn dễ dàng di chuyển và thay đổi kích thước các cửa sổ ứng dụng đang mở trên màn hình đến vị trí bất kỳ. Đây là tính năng mà các phiên bản hệ điều hành trước đây chưa có.
Sự ra đời của phiên bản Windows 10 mang đến cho người dùng những trải nghiệm thú vị và giao diện và tính năng của nó. Đặc biệt bạn có thể dễ dàng tắt tính năng đổ bóng cửa sổ windows trên win 10, hay sử dụng tính năng Snap bằng phím tắt để di chuyển, thay đổi kích thước các cửa sổ đang mở trên màn hình
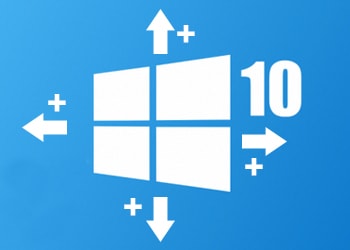
Tất cả các tính năng không hề có trên các hệ điều hành Windows 7 hay Windows 8 trước đó. Và còn rất nhiều tính năng hấp dẫn khác. Trong bài viết này, Taimienphi.vn sẽ hướng dẫn các bạn cách sử dụng tính năng Snap trong Windows 10.
Hướng dẫn sử dụng tính năng Snap trong Windows 10
Nhấn tổ hợp phím Windows + Mũi tên trái hoặc Windows + Mũi tên phải để thu hẹp cửa sổ Windows sang trái hoặc phải màn hình
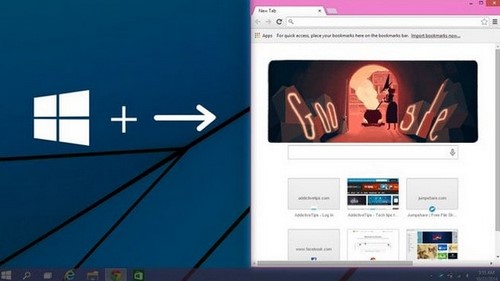
Nhấn tổ hợp phím Windows + Mũi tên hướng lên hoặc Windows + Mũi tên hướng xuống để thu hẹp của sổ Windows lên trên hoặc xuống dưới màn hình.

Nhấn tổ hợp phím Windows + nhấn 2 lần phím Mũi tên trái để thu hẹp cửa sổ Windows về góc phía trên của màn hình

Tương tự khi bạn nhấn tổ hợp phím Windows + nhấn 2 lần phím Mũi tên trái và nhấn thêm 1 lần phím mũi tên dưới thì cửa sổ Windows sẽ mở rộng ra phía dưới.

Nhấn tổ hợp phím Windows + phím Mũi tên phải để thu hẹp cửa sổ Windows lại một phần tư màn hình và khi bạn nhấn thêm phím Mũi tên xuống để cửa sổ Windows mở rộng ra ngay ở dưới.

Nhấn tổ hợp phím Windows + nhấn 2 lần phím Mũi tên hướng lên để cửa sổ Windows thu hẹp lại theo chiều đi lên.

Nhấn tổ hợp phím Windows + nhấn phím mũi tên hướng sang phải và nhấn thêm hướng mũi tên hướng xuống thì sẽ có kết quả như hình dưới

Nguồn ảnh: Internet
https://thuthuat.taimienphi.vn/windows-10-su-dung-tinh-nang-snap-don-gian-3131n.aspx
Nếu sử dụng Win 8, các bạn cũng có thể xem nhiều ứng dụng trên màn hình Win 8 bằng Snap View