Bạn đang sử dụng Windows 7, 8, 8.1 bản quyền và muốn nâng cấp miễn phí lên Windows 10 mà vẫn giữ được thông tin bản quyền cũ. Sẽ thật đơn giản để thực hiện điều đó vì với bài viết hướng dẫn dưới đây, bạn sẽ có thể nâng cấp Windows 10 từ Windows 7, 8, 8.1 một cách dễ dàng thông qua các bước hướng dẫn chi tiết.
Sau khi ra mắt phiên bản Windows 10 mới đây, Microsoft đã cam kết rằng sẽ cho phép người dùng nâng cấp Windows 10 từ Windows 7, 8, 8.1 hoàn toàn miễn phí trong vòng 1 năm, và thời hạn nâng cấp sẽ kết thúc vào ngày 29 tháng 7 năm 2016. Tuy nhiên, nếu như bây giờ các bạn đang sử dụng Windows 7, 8, 8.1 bản quyền và muốn nâng cấp lên Windows 10 thì vẫn hoàn toàn có thể thực hiện được điều đó thông qua các bước hướng dẫn mà Taimienphi chia sẻ ngay sau đây.

Chuẩn bị:
- Kiểm tra và đảm bảo máy tính của bạn đang chạy Windows 7, 8, 8.1 bản quyền.
- Kiểm tra kết nối internet để có thể tải về file hỗ trợ nâng cấp Windows 10 và kích hoạt bản quyền Windows cũng như tải các Driver điều khiển hệ thống.
- Kiểm tra cấu hình máy tính tối thiểu có thể sử dụng Windows 10:
+ CPU: tốc độ 1GHz hoặc cao hơn
+ Bộ nhớ trong: 1GB Ram cho phiên bản Win 10 32bit hoặc 2GB Ram cho Win 10 64bit
+ Dung lượng ổ cứng còn trống: 16GB cho Win 10 32bit hoặc 20GB cho Win 10 64bit
Lưu ý:
- Đảm bảo bạn đã lưu lại tất cả các dữ liệu quan trọng trên ổ C sang ổ đĩa khác để tránh xảy ra mất dữ liệu đáng tiếc
- Hãy chắc chắn bạn đã có sẵn key bản quyền của phiên bản Windows cũ, nếu đã quên hoặc mất, bạn có thể tìm lại key bản quyền từ dữ liệu của Windows thông qua bài viết hướng dẫn sao lưu và phục hồi bản quyền Windows trước đó chúng tôi đã chia sẻ.
- Hãy chắc chắn cài đặt phiên bản Windows 10 phù hợp với phiên bản Windows 7, 8, 8.1 cũ bởi vì nếu cài sai phiên bản, bạn sẽ không thể kích hoạt lại bản quyền.
Cách nâng cấp Windows 10 từ Windows 7, 8, 8.1
Cách 1: Nâng cấp lên Windows 10 từ Windows 7, 8, 8.1 thông qua Windows 10 Update Assistant
Bước 1: Sử dụng trình duyệt web bất kỳ, các bạn truy cập vào trang web Microsoft hỗ trợ nâng cấp Windows 10 từ Windows 7, 8, 8.1 TẠI ĐÂY
Bước 2: Giao diện trang hỗ trợ nâng cấp Windows 10 hiện ra, các bạn nhấn vào nút Update Now như hình dưới đây.
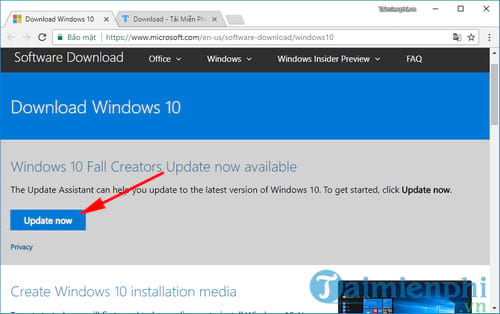
Bước 3: Sau khi nhấn vào nút Update Now, hệ thống sẽ tải xuống tập tin Windows10Upgrade.exe trên máy tính của bạn. Tiến hành nhấp đúp vào nó và trình khởi chạy Windows 10 Update Assistant sẽ mở ra cũng như tự động kiểm tra tình trạng cập nhật Windows thiết bị của bạn.

Bước 4: Nếu thiết bị của bạn vượt qua kiểm tra hệ thống, hãy nhấp vào nút Accept để chấp nhận các điều khoản của Microsoft cũng như bắt đầu nâng cấp.

Bước 5: Phần mềm ngay sau đó sẽ tiến hành kiểm tra tính tương thích của Windows 10 với thiết bị

Bước 6: Nếu như phần cứng tương thích hoàn toàn, quá trình tải file cài đặt Windows 10 sẽ được bắt đầu

Bước 7: Sau khi tải file cài đặt Windows 10 hoàn tất, hệ thống cũng sẽ tự động tiến hành quá trình cài đặt ngay sau đó

Bước 8: Tiếp theo, các bạn nhấn Restart now để bắt đầu quá trình nâng cấp Windows 10 từ windows 7, 8, 8.1.


Hoàn tất quá trình nâng cấp Windows 10, nhấn Next để đăng nhập vào màn hình sử dụng.

Màn hình thông báo nâng cấp Windows 10 hoàn tất.

Bạn cũng có thể kiểm tra phiên bản Windows hay xem tình trạng Active Windows lúc này. Theo mặc định, nếu như bạn sử dụng key bản quyền thì thông tin bản quyền từ Windows cũ sẽ được tự động kích hoạt vào Windows 10 mới và từ nay bạn đã có thể sử dụng vĩnh viễn bản quyền Windows 10 này.

Sau khi hoàn tất bạn có thể gỡ bỏ tools nâng cấp lên Windows 10

Cũng như làm sạch hệ thống bằng cách xóa phiên bản win cũ. Chi tiết bạn đọc có thể tham khảo bài viết hướng dẫn cách xóa Windows.old trước đó chúng tôi chia sẻ.

Như vậy, trên đây là bài viết hướng dẫn cách nâng cấp Windows 10 từ Windows 7, 8, 8.1 mà bạn đọc có thể áp dụng với thiết bị của mình trong thời gian này. Ngoài ra, nếu như trong quá trình sử dụng bạn cảm thấy Windows 10 không được mượt theo ý bạn thì bạn đọc hoàn toàn có thể hạ cấp Windows 10 xuống Windows 7, 8, 8.1 một cách dễ dàng thông qua bài viết hướng dẫn hạ cấp Windows 10 xuống Windows 8, 7 an toàn và nhanh chóng mà trước đó chúng tôi đã chia sẻ.
https://thuthuat.taimienphi.vn/nang-cap-windows-10-tu-windows-7-8-8-1-30868n.aspx
Đồng thời, đối với các phiên bản Windows không có bản quyền, bạn đọc cũng có thể nâng cấp Windows 10 thông qua cách cài trực tiếp từ file ISO hay tạo USB cài win 10 để có thể trải nghiệm phiên bản Windows mới này. Mọi thắc mắc trong quá trình nâng cấp Windows 10, các bạn có thể phản hồi ngay dưới bài viết và chúng tôi sẽ phản hồi trong thời gian sớm nhất. Chúc các bạn thành công.