Thủ thuật chụp màn hình trên Windows có lẽ không còn gì xa lạ với chúng ta, bạn có thể sử dụng Snipping Tool trên Windows 7 để chụp toàn bộ màn hình hay một vùng màn hình. Nhưng trên bản Windows 10 mới nhất, bạn có thể chụp 1 vùng màn hình Windows 10 bằng các phím tắt và dán vào bất cứ ứng dụng nào.
Việc chụp 1 vùng màn hình Windows 10 chắc chắn sẽ giúp chúng ta giảm thiểu tối đa thời gian cũng như thao tác để chụp màn hình. Vậy làm thế nào để chụp 1 vùng màn hình bằng phím tắt , capture a region nhanh chóng? Hãy tham khảo bài viết dưới đây.
HƯỚNG DẪN CHỤP 1 VÙNG MÀN HÌNH WINDOWS 10
Bước 1: Trên màn hình Desktop kích chuột phải chọn New sau đó chọn Shortcut
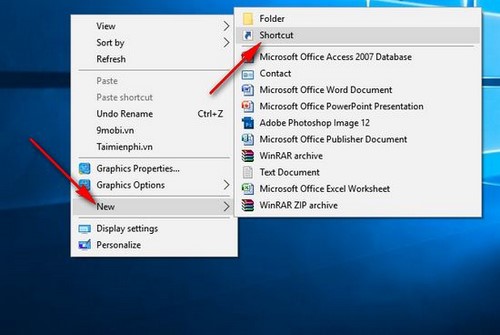
Bước 2: Trên cửa sổ Creat Shortcut (tạo lối tắt) dán đường dẫn snippingtool /clip vào ô Type the location of the item sau đó bấm Next.
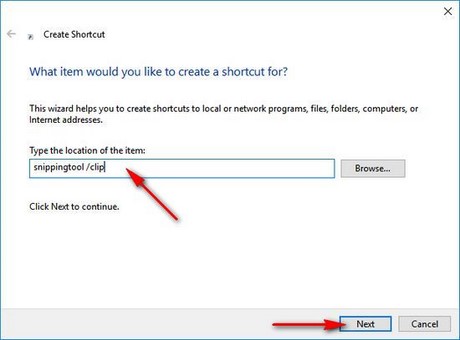
Bước 3: Tiếp đến điền tên cho lối tắt tại ô Type a name for this shortcut sau đó bấm Finish để hoàn thành việc tạo lối tắt ra màn hình desktop

Việc tạo lối tắt chụp 1 vùng màn mình Windows 10 như vậy là đã xong. Tiếp theo bạn cần làm là gán phím tắt cho lối tắt đó để nhanh chóng bật ứng dụng Snipping Tool chụp 1 vùng màn hình windows 10 chỉ với một tổ hợp phím.
Bước 4: Kích chuột phải vào lối tắt (Shortcut) mà bạn vừa tạo chọn Properties ở dưới cùng

Bước 5: Nhấp chuột vào ô Shortcut key sau đó bấm tổ hợp phím mà bạn muốn đặt phím tắt cho công cụ chụp 1 vùng màn hình windows 10 và bấm OK để hoàn tất.

Sau khi đặt phím tắt xong, bạn có thể nhấn tổ hợp phím vừa đặt để kiểm tra. Ứng dụng Snipping tool sẽ hiện lên cho phép bạn lựa chọn các tùy chọn chụp 1 vùng màn hình windows 1 , chụp toàn màn hình, chụp cửa sổ.
Như vậy là Taimienphi.vn đã hoàn thành hướng dẫn giúp bạn chụp 1 vùng màn hình Windows 10 bằng phím tắt nhanh chóng, giảm thiểu tối đa thời gian cũng như thao tác. Ngoài công cụ Snipping Tool có sẵn trên Windows bạn cũng có thể sử dụng Faststone Capture cũng là một ứng dụng thứ 3 giúp chụp ảnh màn hình, chụp 1 vùng màn hình rất được ưa chuộng.
https://thuthuat.taimienphi.vn/huong-dan-chup-man-hinh-mot-vung-nhat-dinh-tren-windows-10-15760n.aspx
Ngoài ra, trong quá trình sử dụng win 10 nếu như bạn đang nghe âm thanh mà đột nhiênwin 10 mất tiếng, lúc này bạn khá là hoang mang, tuy nhiên, có nhiều lỗi dẫn tới việc win 10 đột ngột mất âm thanh, bạn hãy tham khảo bài viết sửa lỗi win 10 mất tiếng để tự sửa lỗi nhé.