Trong bài trước Taimienphi.vn đã hướng dẫn bạn cách sửa lỗi Camtasia màn hình đen trên Windows 10 thì đến với bài viết này lại là cách sửa lỗi không mở được Camtasia trên Windows 10. Bạn có thể chọn một trong các cách dưới đây của chúng tôi để khắc phục điều đó.
Có nhiều nguyên nhân gây ra lỗi không mở được Camtasia trên Windows 10, có thể là do cấu hình máy tính của bạn không tương thích với phần mềm, ... . Tham khảo tiếp bài viết dưới đây của Taimienphi.vn để tìm hiểu cách sửa lỗi không mở được Camtasia trên Windows 10.

Cách sửa lỗi không mở được Camtasia trên Windows 10
Cách 1: Kiểm tra yêu cầu hệ thống phần mềm
Nguyên nhân gây ra lỗi không mở được Camtasia Studio trên Windows 10 có thể là do cấu hình máy tính của bạn không tương thích với các yêu cầu hệ thống của phần mềm.
Dưới đây là danh sách các yêu cầu hệ thống của Camtasia 9.
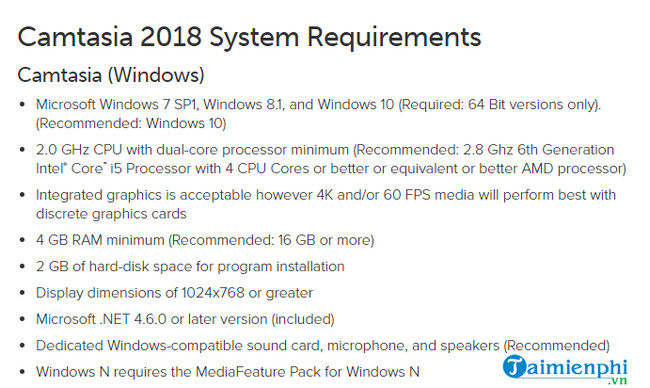
Một lưu ý nhỏ là Camtasia chỉ chạy trên các phiên bản Windows 10, 8 và 7 64-bit. Điều này đồng nghĩa với việc phần mềm không tương thích và không chạy trên Windows 32-bit.
Để kiểm tra xem máy tính Windows của bạn đang chạy phiên bản 32-bit hay 64-bit, bạn thực hiện theo các bước dưới đây:
Đầu tiên nhập từ khóa System vào khung Search trên Start Menu.
Trên danh sách kết quả tìm kiếm click chọn System để mở trực tiếp cửa sổ Control Panel.

Tại đây trong mục System sẽ hiển thị các thông tin máy tính Windows của bạn chạy phiên bản 64-bit hay 32-bit.
Cách 2: Thêm Windows Media Feature Pack cho phiên bản Windows 10 N
Nếu đang chạy các phiên bản Windows 10 N không được tích hợp Windows Media Player. Camtasia yêu cầu hệ thống phải được trang bị Windows Media Player. Đây cũng có thể là lỗi không mở được Camtasia trên máy tính của bạn.
Để khắc phục lỗi trong trường hợp này, giải pháp là cài đặt gói phần mềm Media Feature Pack.
- Download Media Feature Pack 64bit
- Download Media Feature Pack 32bit
Lưu ý, chọn và tải gói phần mềm tương thích với phiên bản Windows 10 của bạn.
Cách 3: Kiểm tra Windows Media Player đã kích hoạt hay chưa
Nếu đã cài đặt Windows Media Player trên hệ thống nhưng lỗi không mở được Camtasia vẫn xảy ra, thử kiểm tra xem WMP đã được kích hoạt hay chưa.
Thực hiện theo các bước dưới đây:
Bước 1: Nhấn Windows + R để mở cửa sổ Run. Nhập "appwiz.cpl" để mở cửa sổ gỡ cài đặt ứng dụng.

Bước 2: Tìm và click chọn Turn Windows features on or off để mở cửa sổ như hình dưới đây:

Bước 3: Kích đúp chuột để mở rộng mục Media Features.

Đánh tích chọn hộp nằm kế bên mục Windows Media Player.
Bước 4: Cuối cùng click chọn OK để lưu lại thay đổi và thử mở lại Camtasia xem lỗi còn hay không.
Nếu vẫn còn lỗi không mở được Camtasia, tham khảo tiếp một số cách sửa lỗi tiếp theo dưới đây.
Cách 4: Cài đặt phiên bản .NET Framework mới nhất
Camtasia 9 yêu cầu phiên bản Microsoft .NET Framework 4.6 hoặc các phiên bản cao hơn. Nếu đang sử dụng các phiên bản .NET Framework thấp hơn, giải pháp là cập nhật phiên bản .NET Framework cao hơn để sửa lỗi không mở được Camtasia.
Để tải phiên bản .NET Framework mới nhất, bạn truy cập tại đây: Download NET Framework 4.6
Cách 5: Đóng process Camtasia trên Task Manager
Một số người dùng chia sẻ, bằng cách kết thúc process Camtasia trên Task Manager cũng giúp sửa lỗi không mở được phần mềm trên Windows 10.
Thực hiện theo các bước dưới đây:
Bước 1: Đầu tiên kích chuột phải vào thanh Taskbar, chọn Task Manager. Trên cửa sổ Task Manager, click chọn tab Process.

Tìm và click chọn process Camtasia Studio, chọn tiếp nút End task để kết thúc process.
Bước 2: Tiếp theo chọn tab Start-up, tại đây tìm và chọn Camtasia => chọn Disable.

Bước 3: Cuối cùng thử mở lại Camtasia xem lỗi còn hay không.
Cách 6: Thiết lập Windows Media Player làm trình phát đa phương tiện mặc định
Nếu những cách trên đều thất bại, lỗi Camtasia vẫn còn, thử thiết lập Windows Media Player làm trình phát đa phương tiện mặc định và kiểm tra xem lỗi còn hay không.
Để thiết lập Windows Media Player làm trình phát đa phương tiện mặc định trên Windows 10, bạn thực hiện theo các bước dưới đây:
Bước 1: Đầu tiên nhập Default apps vào khung Search trên Start Menu. Click chọn Default app settings để mở cửa sổ. Click chọn Default video player app để mở cửa sổ như hình dưới đây:

Bước 2:Trên cửa sổ Choose an application, chọn Windows Media Player.

Bước 3: Click chọn Default video player app để mở lại của sổ Choose an application lần nữa. Chọn Windows Media Player làm trình phát nhạc mặc định.
Thử mở lại Camtasia xem lỗi còn hay không.
Cách 7: Thực hiện khởi động sạch Windows
Đôi khi xung đột phần mềm có thể là nguyên nhân gây ra lỗi không mở được Camtasia trên Windows 10.
Để đảm bảo không có bất kỳ phần mềm nào bị xung đột, giải pháp là thực hiện khởi động sạch Windows. Thao tác này sẽ loại bỏ các chương trình của bên thứ 3 và các dịch vụ không phải Microsoft khỏi hệ thống. Thực hiện theo các bước dưới đây để thực hiện khởi động sạch Windows 10:
Bước 1: Mở cửa sổ Run bằng cách nhấn Windows + R. Nhập msconfig vào cửa sổ lệnh Run rồi nhấn Enter để mở cửa sổ System Configuration.
Bước 2: Trên tab General, đánh tích chọn Selective startup. Bỏ chọn tùy chọn Load startup. Tiếp theo chọn các tùy chọn Load system services và Use original boot configuration.

Bước 3: Tiếp theo chọn tab Services.

Đánh tích chọn mục Hide all Microsoft services. Click chọn nút Disable all để bỏ chọn tất cả các dịch vụ của bên thứ 3 không cần thiết. Click chọn Apply để áp dụng các thay đổi. Click chọn OK để đóng cửa sổ lại.
Bước 4: Trên màn hình sẽ hiển thị hộp thoại System Configuration, click chọn nút Restart để khởi động lại Windows.

https://thuthuat.taimienphi.vn/cach-sua-loi-khong-mo-duoc-camtasia-tren-windows-10-57967n.aspx
Bài viết trên đây Taimienphi.vn vừa hướng dẫn bạn 7 cách sửa lỗi không mở được Camtasia trên Windows 10. Ngoài ra nếu còn bất kỳ thắc mắc hoặc câu hỏi nào cần giải đáp như Cách sửa lỗi Camtasia màn hình đen trên Windows 10 , bạn đọc có thể để lại ý kiến của mình trong phần bình luận bên dưới bài viết nhé.