Đã có nhiều trường hợp gặp phải vấn đề khi thực hiện việc tìm kiếm trên Windows 10 lại không cho ra bất kỳ kết quả nào, mặc dù người dùng có đưa ra bất kỳ từ khoá khả dụng nhưng tệp tin vẫn không được hiển thị từ cửa sổ tìm kiếm. Trong bài viết này sẽ hướng dẫn bạn đọc sửa lỗi không tìm kiếm được file, thư mục trên Windows 10 theo cách đơn giản nhất.
Sẽ rất rắc rối khi có nhiều tệp tin trong một thư mục mà bạn cần tìm chính xác tệp tin mà bạn muốn nằm trong vô vàn những tệp tin bên cạnh nó, đặc biệt là khi hệ thống tìm kiếm tệp tin không hoạt động. Để tìm kiếm chính xác tệp tin mà bạn cần thì bạn phải sửa lỗi không tìm kiếm được file, thư mục trên Windows 10.
Sửa lỗi không tìm kiếm được file, thư mục trên Windows 10
Cách 1. Lựa chọn hiển thị Index khi không thấy thư mục Settings
Bước 1: Nhấn tổ hợp phím Windows + R để mở cửa sổ Run. Sau đó bạn dán đoạn mã dưới đây vào cửa sổ Run và nhấn Enter.
%LocalAppData%\Packages\windows.immersivecontrolpanel_cw5n1h2txyewy\LocalState
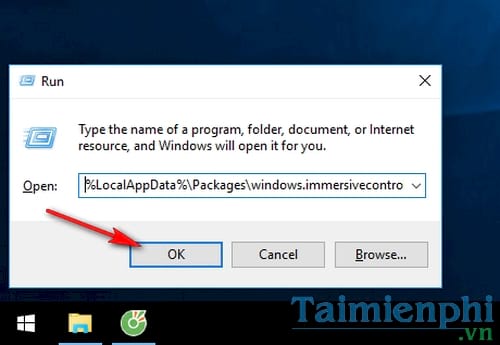
Bước 2: Khi đó bạn sẽ thấy thư mục LocalState được mở lên, nhấp chuột phải vào thư mục Indexed và lựa chọn Properties ở dưới cùng.
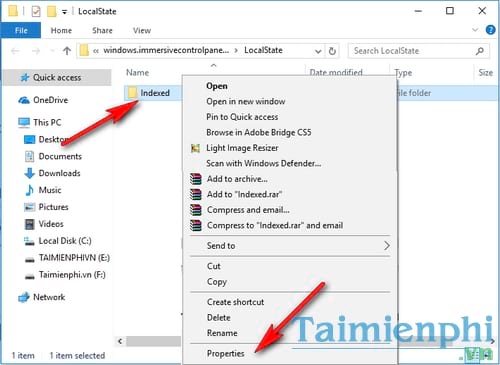
Bước 3: Trên hộp thoại Indexed Properties, nhấn chọn Advanced...

Bước 4: Trên Advanced Attributes, bạn tích vào lựa chọn Allow files in this folder to have contents indexed in addition to file properties

Cách 2. Restart lại tiến trình Windows Explorer
Để sửa lỗi không tìm kiếm được file, thư mục trên Windows 10 cụ thể là ở Windows Explorer, bạn đọc làm theo các bước dưới đây.
Bước 1: Nhấn phải chuột vào khu vực thanh taskbar, sau đó chọn Task Manager.

Bước 2: Trên cửa sổ Task Manager, kéo xuống dưới tìm đến tiến trình (Process) Windows Explorer. Nhấn chuột phải vào tiến trình này và chọn Restart.

Cách 3. Sử dụng trình gỡ lỗi có sẵn trên Windows
Trên Windows 10 có trình gỡ lỗi tích hợp rất đa dạng có thể giúp bạn sửa nhiều lỗi trên máy tính khác nhau trong đó bao gồm sửa lỗi không tìm kiếm được file, thư mục trên Windows 10.
Bước 1: Bạn có thể gõ từ khoá "control panel" trên Start Menu để mở Control Panel. Trên cửa sổ Control Panel lựa chọn View by: Large icons .

Bước 2: Tìm kiếm đến trình gỡ lỗi Troubleshooting.

Bước 3: Tiếp tục lựa chọn System and Security.

Bước 4: Lựa chọn Search and Indexing để tìm kiếm gỡ lỗi nhưng vấn đề về tìm kiếm.

Bước 5: Trên cửa sổ trình gỡ lội Search and Indexing, bạn có thể làm theo các hướng dẫn, hãy nhớ tích chọn Files don't appear in search results công cụ dễ dàng sửa lỗi không tìm kiếm được file trên Windows 10 nhé.

Trên đây là một số hướng dẫn giúp bạn sửa lỗi không tìm kiếm được file, thư mục trên Windows 10. Trong trường hợp bạn không thể giải quyết những lỗi này một cách nhanh chóng, bạn có thể tạm thường khắc phục bằng cách sử dụng một số phần mềm tìm kiếm file Windows 10 tại daayd rất tiện lợi và an toàn nhé.
Có rất nhiều lỗi liên quan đến thư mục trên Windows 10, điển hình là lỗi không tìm kiếm được file và lỗi không thể đặt tên file, thư mục. Đây là những lỗi cơ bản mà bạn có thể tìm cách sửa không đổi được tên thư mục Win 10 từ Taimienphi.vn. Hi vọng sau này Microsoft sẽ tung ra những bản vá khắc phục những vấn đề này một cách triệt để hơn.
https://thuthuat.taimienphi.vn/sua-loi-khong-tim-kiem-duoc-file-thu-muc-tren-windows-10-24636n.aspx
Nếu muốn dùng Win 10, bạn có thể tạo usb cài Win 10 mà không cần sử dụng tới các loại thiết bị khác như đĩa, ổ cứng, việc tạo usb cài win 10 khá đơn giản, chỉ với 1 chiếc usb có dung lượng lớn hơn 4GB trở lên, file iSO và công cụ hỗ trợ tạo usb boot là xong.