Lỗi máy bị treo khi click chuột phải vào file, thư mục trên Windows 11 là một trong những lỗi, sự cố phổ biến mà người dùng gặp phải sau khi nâng cấp lên hệ điều hành mới nhất, lỗi này cũng từng xảy ra sau khi người dùng nâng cấp Windows 10. Dưới đây là một số cách sửa lỗi máy bị treo khi click chuột phải vào file, thư mục trên Windows 11 mà bạn có thể tham khảo.
Một trong những nguyên nhân phổ biến gây ra lỗi máy bị treo khi click chuột phải vào file, thư mục trên Windows 11 có thể là do các cài đặt hệ thống sai cách hoặc bị lỗi, các phần mềm bên thứ 3 không tương thích, các file tập tin hệ thống bị lỗi, ... .
- Xem thêm: Cách cài đặt Windows 11

Cách khấc phục lỗi Windows 11 bị treo khi Click chuột phải
Cách sửa lỗi máy bị treo khi click chuột phải vào file, thư mục trên Windows 11
Cách 1: Điều chỉnh các tùy chọn File Explorer
Đây là một trong những giải pháp đơn giản nhất để sửa lỗi máy bị treo khi click chuột phải vào file, thư mục trên Windows 11. Tất cả những gì bạn cần làm là thực hiện theo các bước dưới đây:
Bước 1: Đầu tiên mở cửa sổ Control Panel bằng cách nhập Control Panel vào khung Search trên Start Menu.
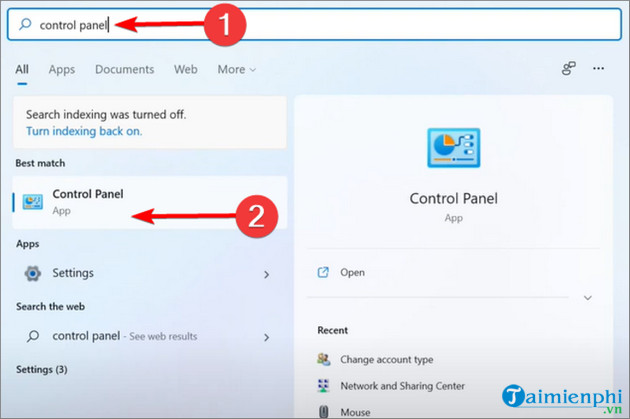
Bước 2: Trên cửa sổ trên màn hình, nhập từ khóa File Explorer Options vào khung Search nằm góc trên cùng bên phải như trong hình dưới đây.
Bước 3: Tiếp theo trên cửa sổ hiển trên màn hình, tìm và click chọn tab General.
Bước 4: Tại menu Open File Explorer To, tìm và click chọn tùy chọn This PC.

Bước 5: Click chọn Apply =>OK để lưu lại thay đổi.
Cuối cùng thử kiểm tra xem lỗi máy bị treo khi click chuột phải vào file, thư mục trên Windows 11 còn hay không.
Cách 2: Xóa bộ nhớ cache
Kích thước các file bộ nhớ cache duyệt File Explorer lớn hoặc bị lỗi cũng là một trong những nguyên nhân tác động và gây ra lỗi máy bị treo khi click chuột phải vào file, thư mục trên Windows 11.
Giải pháp lý tưởng nhất để sửa lỗi trong trường hợp này là thử xóa bộ nhớ cache File Explorer.
Bước 1: Nhập Control Panel vào khung Search trên Start Menu, trên danh sách kết quả tìm kiếm click chọn để mở.
Bước 2: Tiếp theo nhập File Explorer options vào khung Search nằm góc trên cùng bên phải màn hình để mở cửa sổ như hình dưới đây:

Bước 3: Chọn tab General, trong mục Privacy click chọn nút Clear rồi chọn OK.

Như vậy là bạn đã xóa xong bộ nhớ Cache cho file Explorer. Lúc này bạn thử Click chuột phải trên folder nào đó xem còn có lỗi không. Bên cạnh đó nếu gặp các lỗi trên Windows 11 khác bạn cũng có thể tham khảo cách khắc phục tại đây.
- Tổng hợp nguyên nhân và cách sửa : Lỗi Windows 11
Cách 3: Kiểm tra các bản cập nhật Windows 11 có sẵn
Bước 1: Mở cửa sổ Settings bằng cách nhấn Windows + I. Hoặc một cách khác là click chọn nút Start =>Settings.

Bước 2: Tại đây tìm và click chọn Windows Update.

Bước 3: Tìm và click chọn tiếp Check for updates. Thao tác này để tìm và cập nhật các phiên bản Windows 11 mới nhất có sẵn để sửa lỗi máy bị treo khi click chuột phải vào file, thư mục trên Windows 11.

Bạn cũng có thể sử dụng PC Health Check để kiểm tra tính tương thích của Windows 11 với máy tính của mình để đảm bảo không có lỗi gì xảy ra khi cài đặt và sử dụng.
- Download: PC Health Check
Cách 4: Chạy lệnh sfc /scannow
Bước 1: Nhập Command Prompt vào khung Search trên Start Menu, trên danh sách kết quả tìm kiếm kích chuột phải vào đó chọn Run as administrator

Bước 2: Trên cửa sổ Command Prompt, chạy lệnh dưới đây vào rồi nhấn Enter:
sfc /scannow

Bước 3: Chờ cho đến khi lệnh thực thi xong và tiến hành khởi động lại máy tính của bạn để áp dụng thay đổi.
Cách 5: Thực thi lệnh trên Windows PowerShell
Bước 1: Kích chuột phải vào nút Start, chọn Windows Terminal (admin).

Bước 2: Trên cửa sổ PowerShell, chạy lệnh dưới đây vào rồi nhấn Enter:
Repair-WindowsImage -Online -RestoreHealth
Bước 3: Chờ cho đến khi lệnh thực thi xong thì khởi động lại máy tính của bạn.
Cuối cùng thử kiểm tra xem lỗi máy bị treo khi click chuột phải vào file, thư mục trên Windows 11 đã được sửa hay chưa.
Cách 6: Khởi động lại File Explorer Windows 11
Giải pháp cuối cùng để sửa lỗi máy bị treo khi click chuột phải vào file, thư mục trên Windows 11 là khởi động lại File Explorer.
Bước 1: Nhấn Ctrl + Alt + Delete, sau đó chọn Task Manager.

Bước 2: Tiếp theo click chọn tabProcesses, sau đó tìm và chọn File Explorer.

Bước 3: Click chọn nút Restart để khởi động lại File Explorer và sửa lỗi máy bị treo khi click chuột phải vào file, thư mục trên Windows 11.
https://thuthuat.taimienphi.vn/cach-sua-loi-may-bi-treo-khi-click-chuot-phai-vao-file-thu-muc-tren-windows-11-65227n.aspx
Trên đây Taimienphi.vn vừa hướng dẫn bạn một số cách sửa lỗi máy bị treo khi click chuột phải vào file, thư mục trên Windows 11. Bạn có đang phải đối mặt với lỗi, sự cố này sau khi nâng cấp hệ điều hành Windows mới nhất. Ngoài ra, nếu gặp phải lỗi màn hình bị đen mà chưa biết cách khắc phục, các bạn tham khảo bài viết hướng dẫn sửa Lỗi màn hình đen trên Windows 11 tại đây.