Nếu máy tính Windows bị treo, bị đóng băng, đây chính là nguyên nhân chính gây ra lỗi, một khi đã xác định được nguyên nhân gây lỗi máy tính bị treo bạn có thể tìm được giải pháp để sửa lỗi nhanh chóng.
Máy tính bị treo, bị đóng băng và thậm chí là tự động khởi động lại, rất có thể đó là dấu hiệu của lỗi màn hình xanh chết chóc, nếu gặp phải lỗi máy tính bị treo, bước đầu tiên bạn cần làm là tìm ra nguyên nhân cụ thể gây ra lỗi.
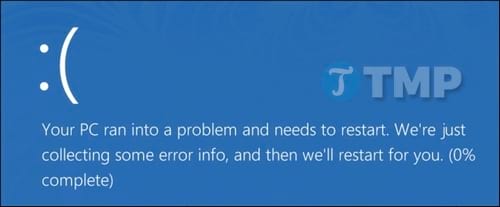
Các bước dưới đây sẽ giúp bạn thu hẹp việc tìm kiếm và xác định được nguyên nhân gây ra lỗi máy tính bị treo, bị đóng băng. Chẳng hạn các công cụ dưới đây hiển thị driver cụ thể trên thiết bị. Điều này có nghĩa là bạn có thể kiểm tra xem driver thiết bị có thể bị lỗi, hoặc driver phần cứng bị lỗi hay không. Dù bằng cách nào đi nữa thì bạn cũng sẽ có các gợi ý để bắt đầu tìm ra nguyên nhân gây lỗi.
Các bước trong bài viết này Taimienphi.vn sẽ hướng dẫn bạn cách chẩn đoán lỗi trên máy tính Windows bị treo, bị đóng băng. Ngoài ra nếu máy tính không khởi động, bạn có thể tham khảo các bước sửa lỗi khi máy tính không khởi động được mà Taimienphi.vn đã hướng dẫn trước đây.
Kiểm tra Reliability Monitor
Windows Reliability Monitor cung cấp giao diện người dùng thân thiện, hiển thị nhanh chóng các sự cố hệ thống và các ứng dụng gần đây. Công cụ này được tích hợp trong hệ điều hành Windows, bắt đầu từ Windows Vista, và có mặt trên tất cả các phiên bản Windows cao hơn.
Để mở Reliability Monitor, đầu tiên bạn click chọn Start, sau đó nhập reliability vào khung Search, trên danh sách kết quả tìm kiếm click chọn View reliability history.
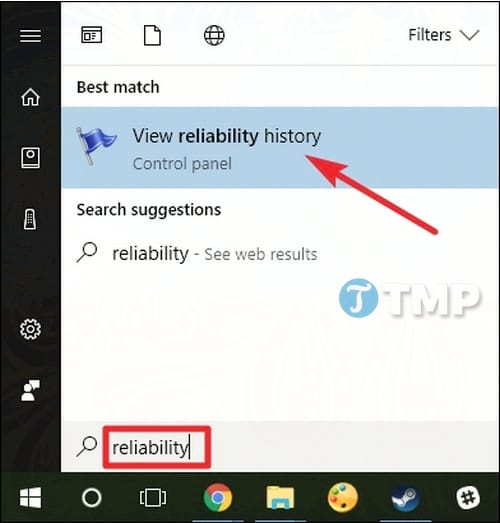
Cửa sổ Reliability Monitor được sắp xếp theo ngày tháng, với các cột ở bên phải hiển thị ngày gần đây nhất. Bạn có thể xem lịch sử các sự kiện trong vài tuần qua hoặc chuyển sang chế độ xem hàng tuần. Các cột cho mỗi ngày hiển thị các sự kiện được ghi lại trong ngày đó.
Nếu máy tính Windows bị treo, bị đóng băng bạn sẽ nhìn thấy một vòng tròn màu đỏ có chữ X hiển thị là thất bại. Click vào cột của ngày đó và bạn sẽ nhìn thấy các thông tin khác hiển thị ở phía dưới cùng cửa sổ. Tại đây bạn không chỉ tìm kiếm được các sự kiện quan trọng, mà còn tìm được thêm một số thông tin hữu ích khác.
Ví dụ, phần lịch sử sẽ hiển thị ngày bạn cài đặt phần mềm, vì vậy bạn có thể xem được có sự cố gì xảy ra sau khi cài đặt một ứng dụng cụ thể hay không.

Nếu thấy một sự kiện thú vị nào đó được liệt kê, kích đúp chuột vào đó để mở cửa sổ có các thông tin chi tiết. Trong ví dụ dưới đây bạn có thể nhìn thấy Windows gặp sự cố khi khởi động do ổ cứng bị lỗi.

Ngoài ra bạn cũng có thể sử dụng link Check for solutions to all problems ở phía dưới cùng cửa sổ để được trợ giúp thêm. Tuy nhiên theo kinh nghiệm của nhiều người dùng, tính năng này không hẳn là hữu ích và hiếm khi tìm ra được giải pháp thực tế. Trong trường hợp tốt nhất, nó có thể khuyên bạn cài đặt các bản cập nhật driver phần cứng.

Reliability Monitor thực sự hữu ích trong trường hợp nếu bạn gặp phải các sự cố máy tính Windows bị treo hoặc các lỗi khác, giúp bạn thu hẹp việc tìm kiếm để tìm ra nguyên nhân gây lỗi.
Có thể bạn sẽ thắc mắc Reliability Monitor lấy dữ liệu từ các event log tương tự như Event Viewer sử dụng. Và điều này là đúng, bạn cũng có thể sử dụng Event Viewer để lấy các thông tin trên.
Xem chi tiết lỗi màn hình xanh

Khi Windows gặp phải lỗi màn hình xanh, nó sẽ tràn bộ nhớ vào tập tin cục bộ, đôi khi chứa các thông tin hữu ích để khắc phục những lỗi đó.
Để kiểm tra điều này, Taimienphi.vn khuyên bạn nên sử dụng tiện ích miễn phí BlueScreenView của NirSoft. Tiện ích này hiển thị danh sách các file dump đã lưu. Click vào bất kỳ một file dump để xem các thông tin mà tập tin đó chứa. Đặc biệt, các thông báo trong các cột Bug Check String và Bug Check Code khá là hữu ích. Các cột này hiển thị cùng một thông báo được hiển thị trên màn hình của bạn khi xuất hiện lỗi màn hình xanh. Tìm kiếm trên mạng giải pháp khắc và các thông tin để phục lỗi theo các thông báo hoặc mã lỗi sẽ giúp bạn giải quyết được sự cố.

Danh sách các driver ở phía cuối cửa sổ cũng có thể hữu ích. Ví dụ như lỗi màn hình xanh có thể liên quan đến một file driver cụ thể, chẳng hạn như driver đồ họa. Tại đây bạn có thể biết được các sự cố, vấn đề liên quan đến driver cụ thể. Hoặc lỗi driver cụ thể có thể liên quan đến phần cứng bị lỗi. Dù gì thì danh sách này cũng chỉ ra cho bạn một hướng đi cụ thể để có thể khắc phục lỗi.
Tại sao máy tính lại bị treo?
Các công cụ trên có thể giúp bạn nắm bắt được vấn đề. Nắm trong tay thông báo lỗi cụ thể từ màn hình xanh, ít nhất bạn có thể tìm kiếm trên mạng để xem những gì đang xảy ra. Đó là điểm khởi đầu tốt hơn so với việc tìm kiếm các thông tin chung chung xoay quanh chủ đề tại sao máy tính bị treo hay bị đóng băng.
Nếu thỉnh thoảng hoặc ít khi máy tính Windows bị treo, bị đóng băng, bạn không cần phải lo lắng quá. Chẳng có gì là hoàn hảo cả - chỉ cần một lỗi nhỏ trên Windows hoặc lỗi driver phần cứng cũng có thể là nguyên nhân khiến máy tính của bạn bị treo, và bạn sẽ không bao giờ nhìn thấy lỗi đó nữa.
Nếu máy tính của bạn thường xuyên bị treo hoặc bị đóng băng, đã đến lúc xoắn tay áo nên để bắt đầu tìm ra nguyên nhân và khắc phục vấn đề.
Ngoài ra công cụ Memory Diagnostics được tích hợp sẵn trên Windows cũng có thể hữu ích trong các trường hợp này. Memory Diagnostics kiểm tra bộ nhớ để đảm bảo mọi thứ đang hoạt động đúng cách. Nếu bộ nhớ bị lỗi cũng có thể là nguyên nhân khiến hệ thống hoạt động không ổn định và lỗi màn hình xanh.
Dù không thể đưa ra được các giải pháp để khắc phục các sự cố, nhưng các công cụ này có thể giúp bạn thu hẹp việc tìm kiếm vấn đề bằng các thông báo lỗi cụ thể hơn hoặc driver phần cứng, cung cấp cho bạn một điểm khởi đầu để khắc phục sự cố.
Tuy nhiên không phải mọi vấn đề đều có thể khắc phục được chỉ với một vài bước đơn giản. Nếu máy tính của bạn có thể gặp vấn đề với phần cứng, sẽ không có một giải pháp nào để sửa lỗi ngoài giải pháp thay thế hoặc sửa chữa phần cứng đó.
Khi Windows ổn định hơn, hệ thống thường đóng băng và màn hình màu xanh thường chỉ ra các vấn đề trong phần cứng.
Trên đây là cách tìm ra nguyên nhân khiến máy tính Windows bị treo, bị đóng băng. Hy vọng sau bài viết này bạn có thêm nhiều kiến thức để có thể tự mình tìm ra nguyên nhân gây ra lỗi trong trường hợp nếu máy tính Windows của bạn bị treo hoặc bị đóng băng.
https://thuthuat.taimienphi.vn/may-tinh-windows-bi-treo-bi-dong-bang-day-chinh-la-nguyen-nhan-chinh-25578n.aspx
Nếu có bất kỳ thắc mắc hoặc câu hỏi nào muốn Taimienphi.vn giải đáp, bạn có thể để lại câu hỏi trong phần bình luận dưới bài viết. Taimienphi.vn sẽ trả lời các thắc mắc của bạn sớm nhất có thể.