Nếu đang phải đối mặt với lỗi máy tính bị treo, bị đóng băng khi vừa khởi động, bạn đọc cùng tham khảo tiếp bài viết dưới đây để biết cách sửa lỗi máy tính bị treo khi mở máy, khởi động như thế nào nhé.
Có nhiều nguyên nhân gây ra lỗi máy tính bị treo khi mở, khởi động, có thể là do phần cứng hoặc phần mềm. Trong bài viết dưới đây Taimienphi.vn sẽ hướng dẫn bạn một số cách sửa lỗi máy tính bị treo khi mở máy, khởi động.

Nguyên nhân gây ra lỗi khiến máy tính bị treo khi mở máy, khởi động
Như đã đề cập ở trên, có nhiều nguyên nhân gây ra lỗi máy tính bị treo khi mở máy, khởi động, có thể là do các thành phần phần cứng hoặc phần mềm bị lỗi, làm ảnh hưởng đến toàn bộ hệ thống.
Cụ thể nguyên nhân gây ra lỗi có thể là do máy tính quá nóng, lỗi phần cứng, lỗi hệ thống hoặc do lỗi driver, ... . Phần tiếp theo dưới đây Taimienphi.vn sẽ giới thiệu cho bạn một số cách để khắc phục lỗi này.
Sửa lỗi máy tính bị treo khi mở máy, khởi động
Bạn đọc có thể tham khảo một số cách sửa lỗi máy tính bị treo khi mở máy, khởi động để sửa lỗi.
Cách 1: Khởi động lại máy tính
Khởi động lại hệ thống có thể giúp hệ thống hoạt động chính xác trong quá trình. Thử khởi động lại máy tính của bạn và kiểm tra xem máy tính còn bị treo khi khởi động hay không.
- Trường hợp 1: Nếu có thể sử dụng chuột hoặc bàn phím khởi động.
Khởi động lại máy tính bằng chuột:
Bước 1: Click chọn nút Start nằm góc dưới cùng bên trái màn hình.
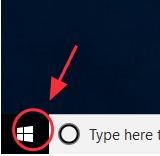
Bước 2: Kích chuột phải vào nút Nguồn, click chọn Shut Down.

Bước 3: Sau khi máy tính đã tắt hoàn toàn, nhấn lại nút Nguồn để mở lại máy tính và kiểm tra xem lỗi còn hay không.
Khởi động lại máy tính bằng bàn phím:
Bước 1: Nhấn phím Windows + D để truy cập màn hình desktop.
Bước 2: Tiếp theo nhấn đồng thời phím Alt + F4.
Bước 3: Nhấn Enter để tắt máy tính của bạn.

Bước 4: Nhấn lại nút Nguồn để mở lại máy tính và kiểm tra xem lỗi còn hay không.
- Trường hợp 2: Nếu không thể tắt máy tính theo cách bình thường.
Nếu không thể tắt máy tính theo cách thông thường, nhấn và giữ lì nút Nguồn để tắt máy, sau đó nhấn lại nút Nguồn tiếp để mở lại máy tính và kiểm tra xem lỗi còn hay không.
Cách 2: Đảm bảo CPU hoạt động đúng cách
Một nguyên nhân khác gây ra lỗi máy tính bị treo khi mở máy, khởi động có thể là do thiết bị quá nóng, dẫn đến CPU hoạt động không đúng cách và gây ra lỗi.
Để khắc phục lỗi:
- Vệ sinh case máy tính: bụi bẩn bám trên case máy tính hoặc laptop có thể là nguyên nhân khiến quạt tản nhiệt không thể thông gió, dẫn đến tình trạng pin thiết bị bị nóng và gây lỗi hệ thống hoạt động không đúng cách.
Giải pháp là vệ sinh case máy tính và laptop để đảm bảo quạt thông gió hoạt động đúng cách.
Nếu chưa biết cách vệ sinh máy tính như thế nào cho đúng cách, bạn đọc có thể tham khảo thêm bài viết hướng dẫn vệ sinh máy tính đúng cách nhất trên Taimienphi.vn để biết cách thực hiện nhé.
- Đảm bảo vị trí đặt máy tính ở nơi thông thoáng: Đặt máy tính, laptop của bạn ở nơi thông thoáng, tránh đặt ở các vị trí sát tường hoặc để laptop trên chăn, quần áo.
- Đảm bảo quạt tản nhiệt đang chạy: Cuối cùng nên không chắc nguyên nhân do đâu khiến máy tính bị nóng, thử kiểm tra xem quạt tản nhiệt có đang chạy hay không.
Cách 3: Khởi động máy tính vào chế độ Safe Mode
Nếu không thể khởi động máy tính theo cách thông thường, thử khởi động máy tính vào chế độ Safe Mode bằng cách nhấn phím F8, hoặc nếu có thể khởi động vào màn hình đăng nhập, bạn có thể truy cập chế độ Safe Mode trên màn hình đăng nhập.
Bước 1: Nhấn và giữ phím Shift trên bàn phím.
Bước 2: Trong khi nhấn và giữ phím Shift, trên màn hình đăng nhập, click chọn nút Nguồn nằm góc dưới cùng bên phải, sau đó click chọn Restart. Lúc này Windows sẽ hiển thị cửa sổ Windows RE (Recovery environment).

Bước 3: Trên cửa sổ Windows RE (Recovery environment), click chọn Troubleshoot.

Bước 4: Trên cửa sổ Troubleshoot, click chọn Advanced options.

Bước 5: Tiếp theo click chọn Startup Settings.

Bước 6: Click chọn Restart. Máy tính sẽ khởi động lại và trên màn hình hiển thị cửa sổ có nhiều tùy chọn khởi động khác nhau.

Bước 7: Nhấn phím 4 trên bàn phím để truy cập chế độ Safe Mode không có kết nối mạng. Trường hợp nếu cần tìm kiếm trực tuyến, cần có kết nối mạng, bạn nhấn phím 5 để truy cập chế độ Safe Mode with Networking.

Trường hợp nếu không thể truy cập vào chế độ Safe Mode theo cách trên, bạn thực hiện theo các bước dưới đây:
Bước 1: Đảm bảo máy tính đã tắt hoàn toàn.
Bước 2: Nhấn nút Nguồn để mở lại máy tính, sau đó nhấn tiếp nút Nguồn cho đến khi máy tính tự động tắt (khoảng 5 giây). Lặp lại các bước này 2 lần cho đến khi thấy cửa sổ Preparing Automatic Repair hiển thị trên màn hình như ảnh chụp màn hình dưới đây:

Lưu ý: Bước này để mở cửa sổ Preparing Automatic Repair. Trường hợp nếu Windows không khởi động đúng cách, cửa sổ này sẽ hiển thị để sửa lỗi Windows. Nếu cửa sổ này xuất hiện trong lần đầu tiên bạn mở máy tính có thể bỏ qua bước này.
Sau đó chờ khoảng vài phút để Windows chuẩn đoán máy tính của bạn.

Bước 3: Click chọn Advanced options để mở cửa sổ Windows RE (Recovery environment).

Bước 4: Trên cửa sổ Windows RE (Recovery environment), click chọn Troubleshoot.

Bước 5: Trên cửa sổ Troubleshoot, click chọn Advanced options.

Bước 6: Click chọn Startup Settings để tiếp tục.

Bước 7: Click chọn Restart. Máy tính sẽ khởi động lại và trên màn hình hiển thị cửa sổ có nhiều tùy chọn khởi động khác nhau.

Bước 8: Nhấn phím 4 trên bàn phím để truy cập chế độ Safe Mode không có kết nối mạng. Trường hợp nếu cần tìm kiếm trực tuyến, cần có kết nối mạng, bạn nhấn phím 5 để truy cập chế độ Safe Mode with Networking.

Sau khi khởi động máy tính vào chế độ Safe Mode, thực hiện các bước tiếp theo để sửa lỗi máy tính bị treo khi mở, khởi động.
Cách 4: Vô hiệu hóa Fast Startup
Bước 1: Nhập power option vào khung Search trên Start Menu, sau đó trên danh sách kết quả tìm kiếm, click chọn Power & sleep settings.

Bước 2: Click chọn Additional power settings.

Bước 3: Chọn Choose what the power button does.

Bước 4: Tiếp theo chọn Change settings that are currently unavailable.

Bước 5: Bỏ tích Turn on fast startup (recommended), sau đó click chọn Save changes.

Bước 6: Cuối cùng khởi động lại máy tính Windows vào chế độ bình thường và kiểm tra xem lỗi còn hay không.
Cách 5: Cập nhật driver thiết bị
Một nguyên nhân khác gây ra lỗi máy tính bị treo khi mở, khởi động có thể là do driver bị lỗi hoặc đã quá cũ. Giải pháp là cập nhật là phiên bản driver thiết bị mới nhất và kiểm tra xem lỗi còn hay không.
Cách 6: Tháo tất cả các thiết bị ngoại vi kết nối với máy tính
Nếu có các thiết bị như chuột USB hoặc các thiết bị ngoại vi, ổ USB khác đang được kết nối trên máy tính. Thử tháo hết các thiết bị này ra, sau đó khởi động lại máy tính và kiểm tra xem lỗi còn hay không.
Cách 7: Vô hiệu hóa AppXSvc
Bước 1: Nhấn Windows + R để mở cửa sổ lệnh Run.
Bước 2: Nhập regedit vào đó rồi nhấn Enter hoặc click chọn OK.

Click chọn Yes trên cửa sổ User Account Control.
Bước 3: Tiếp theo truy cập HKEY_LOCAL_MACHINE => SYSTEM => ControlSet001 => Services.

Bước 4: Click chọn AppXSvc, sau đó kích đúp chuột vào Start.

Bước 5: Thiết lập giá trị trong khung Value Data là 4 rồi click chọn OK.

Bước 6: Cuối cùng khởi động lại máy tính của bạn và xem lỗi còn hay không.
https://thuthuat.taimienphi.vn/may-tinh-bi-treo-khi-mo-may-khoi-dong-44080n.aspx
Bài viết trên đây Taimienphi.vn vừa hướng dẫn bạn cách khắc phục máy tính bị treo khi mở máy, khởi động. Ngoài ra bạn đọc có thể tham khảo thêm một số bài viết khác đã có trên Taimienphi.vn để tìm hiểu cách sửa lỗi máy tính bị chậm và giật nhé.