Cho dù PC của bạn bị chậm do có quá nhiều dữ liệu hay vừa cài đặt một phần mềm mới yêu cầu khởi động lại. Dù ở trường hợp nào thì bạn cũng nên restart máy tính Windows để có thể khắc phục các vấn đề. Trên thực tế, thao tác này không chỉ giới hạn ở Windows mà nó còn được sử dụng trên nhiều loại thiết bị khác như Android, iOS, Macbook.
Thông thường khi khởi động lại Windows 11/10/8/7, bạn sẽ tìm đến biểu tượng Start ở thanh Taskbar nhưng điều đó đã thay đổi hoàn toàn. Giờ đây, người dùng có thể restart máy tính Windows bằng nhiều phương pháp khác nhau, giúp khôi phục phục PC về trạng thái ban đầu.

Tổng hợp cách restart máy tính Windows
1. Cách khởi động lại máy tính Windows bằng Start menu
Phương pháp dễ dàng và được sử dụng nhiều nhất hiện nay là thông qua Start menu.
Bước 1: Click icon Start trên thanh Taskbar hoặc ấn nút Win trên bàn phím.

Bước 2: Nhấn biểu tượng Power => Restart.
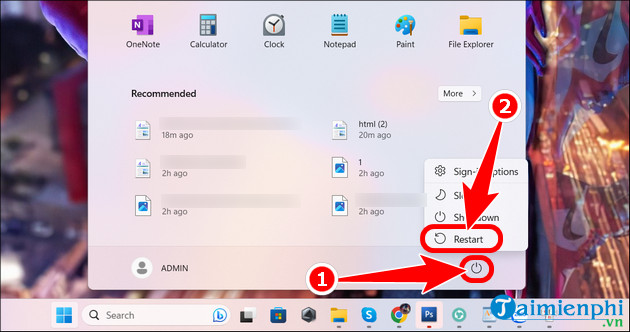
2. Restart máy tính Windows bằng Power User Menu
Power User Menu cung cấp nhiều tùy chọn truy cập nhanh vào một số tiện ích quan trọng trên PC. Không những thế, nó còn giúp bạn khởi động lại hoặc tắt nguồn PC Windows.
Bước 1: Nhấn chuột phải vào icon Starts hoặc sử dụng tổ hợp phím Win + X trên bàn phím.
Bước 2: Chọn Shut down or sign out =>Restart.
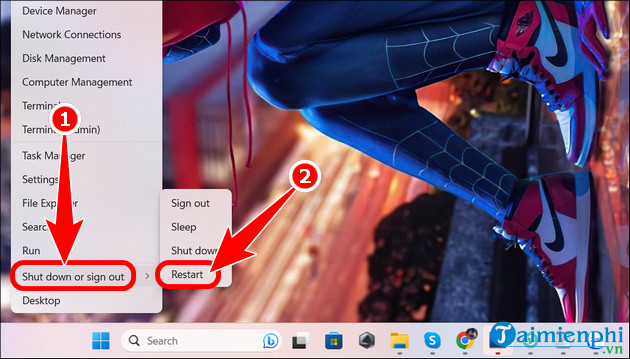
3. Sử dụng tổ hợp Restart máy tính Windows
Một cách hiệu quả khác được nhiều người dùng sử dụng khởi động lại PC đó chính là bằng tổ hợp phím Ctrl + Alt + Delete. Đây là lựa chọn tốt nhất nếu thanh Taskbar không hoạt động bình thường trên máy tính PC.
Bước 1: Nhấn tổ hợp phím Ctrl + Alt + Delete trên bàn phím.
Bước 2: Click biểu tượng nguồn => chọn Restart.
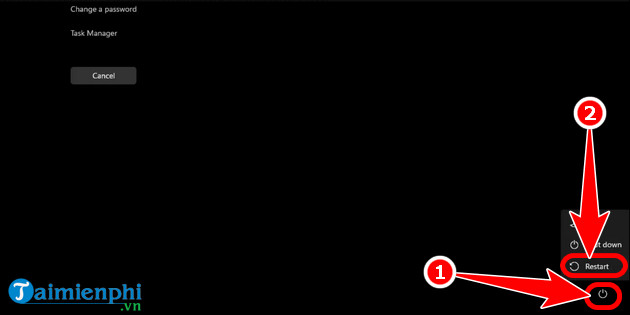
4. Khởi động lại Windows PC bằng phím tắt
Bước 1: Nhấn tổ hợp phím Alt + F4.
Bước 2: Chọn Restart => ấn OK.
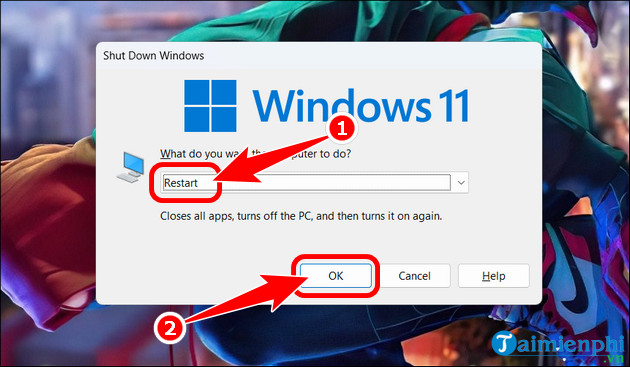
5. Cách khởi động lại máy tính Windows bằng Command Prompt
Bước 1: Click thanh công cụ tìm kiếm và gõ CMD.
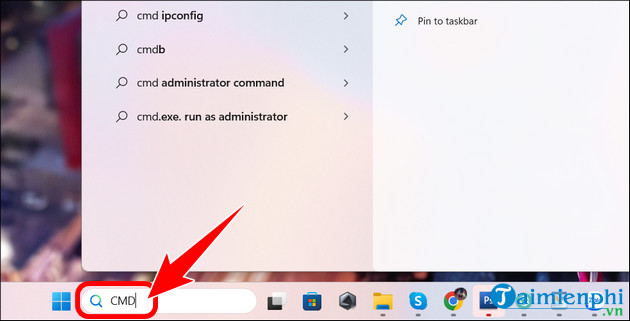
- Ấn Run as administrator.
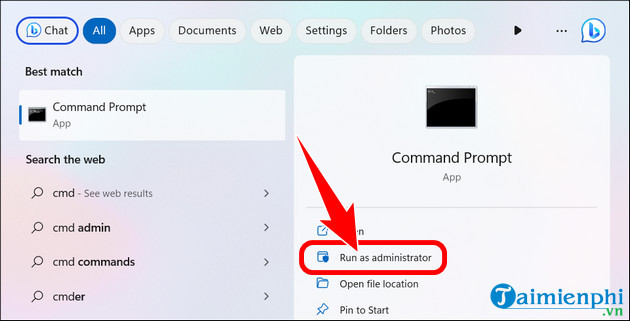
Bước 2: Gõ lệnh "shutdown -r" và nhấn Enter trên bàn phím.
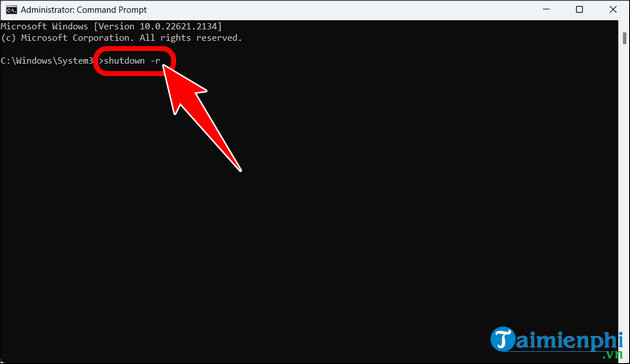
- Một thông báo sẽ xuất hiện như hình dưới, ấn Close. Máy tính của bạn sẽ tự động khởi động lại sau 60 giây.
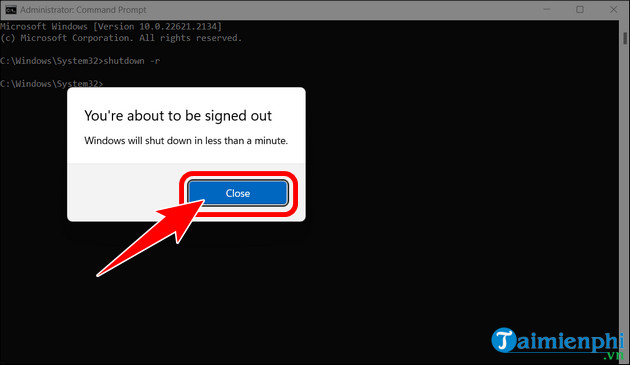
- Trong trường hợp bạn muốn hủy lệnh Restart, gõ "shutdown /a" vào bảng điều khiển.
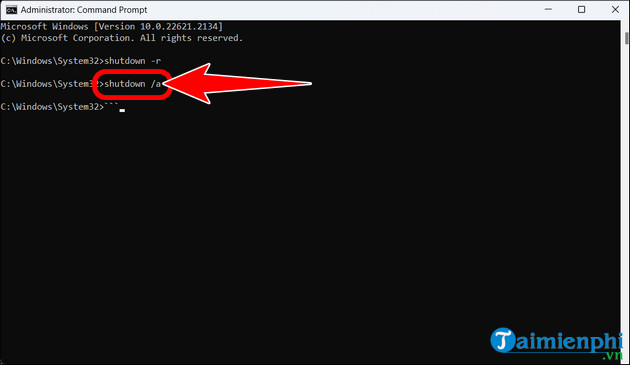
6. Restart Windows từ màn hình đăng nhập
Khi bạn đang ở màn hình khóa hoặc đăng nhập Windows, hãy nhấp vào biểu tượng nguồn ở góc dưới cùng bên phải và chọn Restart.
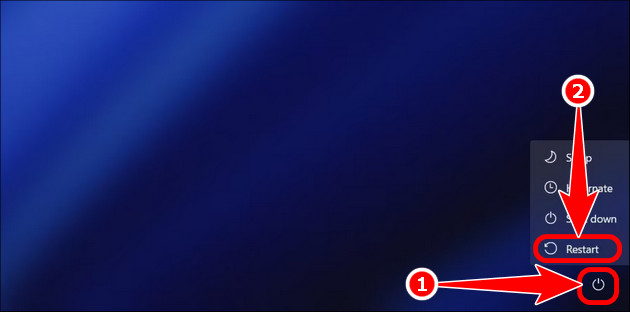
7. Tạo lối tắt khởi động lại máy tính Windows
Ngoài nút nguồn và phím tắt bạn đọc có thể tạo lối tắt trên màn hình Desktop để restart nhanh PC.
Bước 1: Click chuột phải tại vị trí bất kỳ trên màn hình => ấn New => chọn Shortcut.
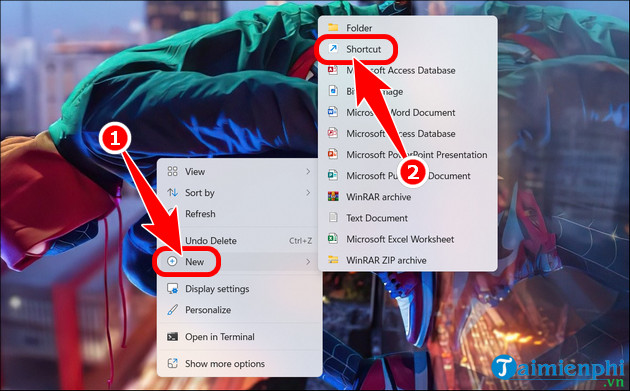
Bước 2: Nhập Shutdown -r -t 00 vào ô trống =>Next.
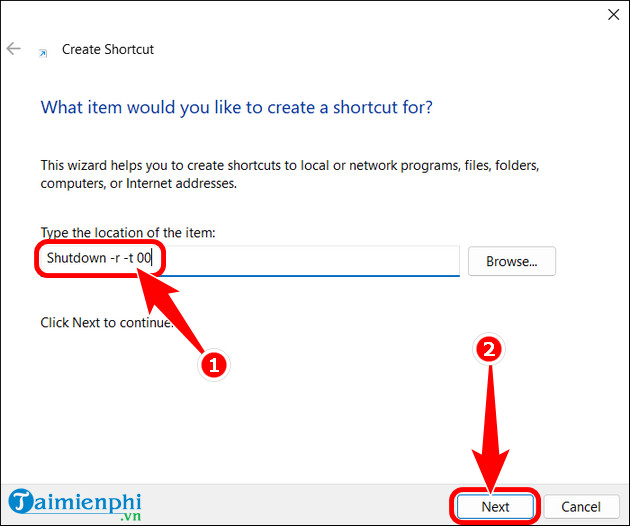
- Đặt tên cho lối tắt => Finish. Ấn Shortcut đã tạo để restart máy tính.
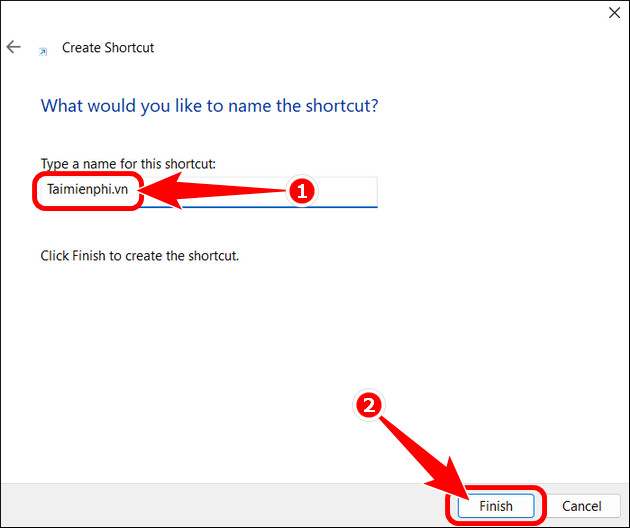
8. Sử dụng tính năng Emergency restart trên PC
Bước 1: Nhấn tổ hợp phím Ctrl + Alt + Delete, ấn giữ phím Ctrl => click icon Power.
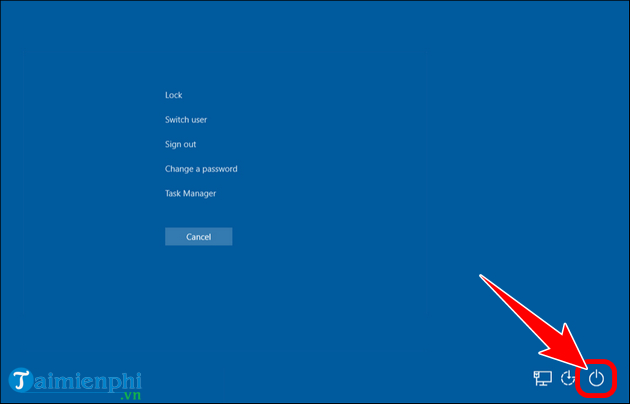
Bước 2: Thông báo Emergency restart hiển thị như hình dưới, nhấn OK để khởi động lại máy tính khẩn cấp.
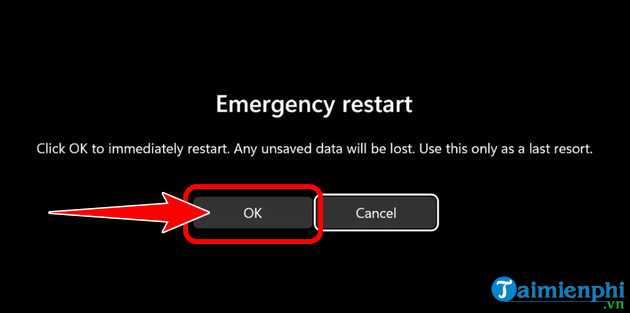
https://thuthuat.taimienphi.vn/8-cach-reset-may-tinh-windows-76971n.aspx
Như vậy với Windows các phương pháp trên, bạn hoàn toàn có thể restart máy tính để khắc phục sự cố bất thường, cũng như sửa những lỗi nhỏ. Trong trường hợp những giải pháp trên không hiệu quả, bạn hoàn toàn có thể chuyển sang phương pháp reset Windows 10 hoặc reset windows 11 về lại trạng thái ban đầu.