Mac vốn nổi tiếng là hoạt động ổn định, ít xảy ra các sự cố hơn so với máy tính Windows. Tuy nhiên điều này không có nghĩa là không có lỗi, sự cố xảy ra. Trong thực tế đôi khi Macbook vẫn hay bị treo táo, bị đơ, không phản hồi. Vì vậy trong bài viết dưới đây Taimienphi.vn sẽ hướng dẫn bạn cách sửa lỗi Macbook bị treo táo nhé.
Có nhiều nguyên nhân gây ra lỗi khiến Macbook bị treo táo, có thể là do các vấn đề liên quan đến hiệu suất hoặc do lỗi phần mềm. Để tìm hiểu chi tiết nguyên nhân cũng như cách sửa lỗi Macbook bị treo táo, bạn đọc cùng tham khảo tiếp bài viết dưới đây của Taimienphi.vn.

1. Nguyên nhân gây lỗi Macbook bị treo táo
Có nhiều nguyên nhân gây ra lỗi Macbook bị treo táo, bị đơ, không phản hồi, trong đó nguyên nhân chủ yếu là do:
- Lỗi phần mềm và lỗi không tương thích.
- Macbook không đủ bộ nhớ để các ứng dụng hoạt động đúng cách.
- Các ứng dụng chiếm dụng nhiều tài nguyên.
- Mở nhiều ứng dụng cùng một lúc.
2. Sửa lỗi Macbook bị treo táo
Cách 1: Sửa lỗi ứng dụng là nguyên nhân khiến Macbook bị treo táo
Trong trường hợp nếu ứng dụng trên Macbook bị treo, đóng băng, con trỏ chuột sẽ không phản hồi và xuất hiện dưới dạng bóng biển (beach ball), hoặc trên màn hình sẽ hiển thị thông báo lỗi ứng dụng cụ thể nói rằng ứng dụng buộc đóng đột ngột. Trong trường hợp này giải pháp là buộc đóng ứng dụng bằng cách nhấn và giữ CMD + OPTION + ESC và chọn ứng dụng bị lỗi để đóng ứng dụng, sau đó kiểm tra xem lỗi Macbook bị treo táo còn hay không.
Cách 2: Sửa lỗi hệ thống bị treo
Nếu toàn bộ hệ thống bị treo, hoặc không phản hồi, và bạn không thể sử dụng chuột hoặc bàn phím. Trong trường hợp này giải pháp là buộc khởi động lại Macbook để sửa lỗi bằng cách nhấn và giữ nút Nguồn cho đến khi thiết bị tắt nguồn hoàn toàn sau đó nhấn lại nút Nguồn để mở lại thiết bị.
Nếu thiết lập Macbook tự động khởi động lại khi hệ thống bị treo, đóng băng (trong bảng Energy Saver trong System Preferences), thiết bị sẽ tự động khởi động lại trong trường hợp này.
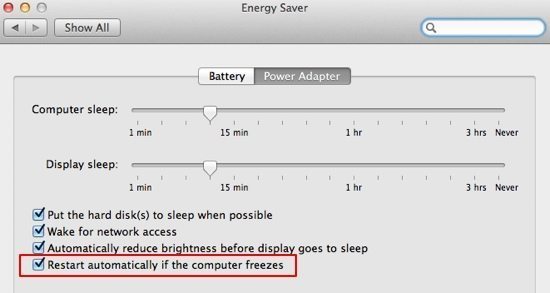
Cách 3: Kiểm tra phần cứng Macbook
Ngoài ra để hạn chế, ngăn các sự cố, lỗi Macbook bị treo táo, lời khuyên cho bạn là nên thực hiện kiểm tra phần cứng để đảm bảo mọi thứ đều hoạt động đúng cách. Thực hiện theo các bước dưới đây:
Bước 1: Từ menu Apple, chọn About This Mac.
Bước 2: Click chọn nút More Info.
Bước 3: Chọn System Report để xem trạng thái tất cả phần cứng Macbook của bạn.
Thực hiện các bước trên để kiểm tra phần cứng thiết bị xem có bất kỳ vấn đề nào là nguyên nhân khiến Macbook bị treo táo hay không. Ngoài ra bạn có thể sử dụng Disk Utility kiểm tra trạng thái S.M.A.R.T. ổ cứng để phát hiện các vấn đề, sự cố tiềm ẩn. Ổ cứng bị lỗi, hỏng cũng có thể là nguyên nhân gây ra lỗi Macbook bị treo táo.
Cách 4: Cập nhật các phiên bản macOS mới nhất
Taimienphi.vn khuyến cáo bạn nên cập nhật các phiên bản macOS mới nhất để hạn chế, ngăn chặn lỗi Macbook bị treo táo. Các bản cập nhật mới nhất khắc phục các lỗi hiệu suất, bảo mật và khả năng tương thích trên macOS và các ứng dụng.

Cách 5: Cấy thêm RAM
RAM hệ thống không đủ dung lượng lưu trữ sẽ gây ra lỗi các ứng dụng hoạt động không đúng cách và thậm chí là khiến Macbook bị treo. Vì vậy giải pháp để sửa lỗi Macbook bị treo táo trong trường hợp này là cấy thêm RAM. Đây cũng là giải pháp hữu ích để tăng tốc Macbook, hoạt động đúng cách mà không xảy ra bất kỳ sự cố, vấn đề nào.
Cách 6: Vệ sinh Macbook thường xuyên
Bình thường Macbook hoạt động mà không có vấn đề gì xảy ra, tuy nhiên nếu nhận thấy thiết bị trở nên nóng dần hoặc gặp phải các sự cố đóng băng, bị treo, ... tốt nhất bạn nên dành chút thời gian để vệ sinh thiết bị. Có thể là do bụi bẩn bám lâu ngày dẫn đến Macbook không thoát được luồng khí nóng và gây ra lỗi.
Ngoài ra bạn có thể cân nhắc thực hiện:
- Chống phân mảnh ổ cứng, đặc biệt nếu lưu trữ các file kích thước lớn như các file video, ... .
- Sử dụng công cụ Disk Utility được tích hợp sẵn để kiểm tra và sửa chữa ổ cứng.
- Xóa các ứng dụng không sử dụng và xóa bộ nhớ cache hệ thống các ứng dụng này.
- Xóa bộ nhớ cache trình duyệt Safari và lịch sử tìm kiếm.
- Sử dụng ứng dụng Memory Cleaner để dọn sạch và giải phóng bộ nhớ.
Tải Memory Cleaner về máy và cài đặt tại đây: Download Memory Cleaner cho Mac
Cách 7: Khởi động lại Macbook
Hầu như người dùng Mac ít khi hoặc thậm chí là không khởi động lại Macbook của họ bao giờ, trừ khi buộc khởi động lại để cập nhật các bản cập nhật mới nhất hoặc ứng dụng. Tuy nhiên Taimienphi.vn khuyến cáo bạn nên thi thoảng khởi động lại Macbook để reset lại trạng thái bộ nhớ và các ứng dụng cũng như giúp khắc phục các sự cố, sửa lỗi Macbook bị treo táo.
Cách 8: Giải phóng không gian trống ổ cứng
Nếu ổ cứng không đủ không gian trống, dần sẽ gây ra lỗi các ứng dụng hoạt động không đúng cách, dẫn đến hiệu suất hệ thống giảm và Macbook bị treo, đóng băng.
Dưới đây là một số mẹo giúp giải phóng dung lượng trống ổ cứng mà bạn có thể tham khảo:
- Sử dụng các ứng dụng như Gemini và Chipmunk để tìm và xóa các file trùng lặp.
Tải ứng dụng Gemini về máy và cài đặt tại đây: Download Gemini cho Mac
Tải ứng dụng Chipmunk về máy và cài đặt tại đây.
- Thường xuyên làm sạch thùng rác hệ thống và thùng rác các ứng dụng cụ thể như iPhoto hay iMovie.
- Tìm và xóa hoặc lưu trữ các file kích thước lớn như hình ảnh, video vào vị trí, ổ cứng khác.
- Nén, di chuyển hoặc lưu trữ các file và email cũ.
- Di chuyển tài liệu lên dịch vụ lưu trữ đám mây như iCloud hoặc DropBox.
https://thuthuat.taimienphi.vn/sua-loi-macbook-bi-treo-tao-48375n.aspx
Bài viết trên đây Taimienphi.vn vừa hướng dẫn bạn một số cách sửa lỗi Macbook bị treo táo. Ngoài ra bạn đọc có thể tham khảo thêm một số bài viết khác đã có trên Taimienphi.vn để tìm hiểu thêm cách sửa lỗi ứng dụng Mac bị treo, bị đóng băng nhé.