Memory Cleaner là phần mềm giúp máy tính cua bạn tối ưu RAM một cách nhất, sử dụng Memory Cleaner và sử dụng chính là giải pháp dành cho những ai không thông thạo về công nghệ nhưng vẫn được tận hưởng hiệu quả tốt từ phần mềm.
Vấn đề tối ưu bộ nhớ RAM không phải là vấn đề ngày một ngày hai mà đó là suốt quá trình sử dụng máy tính, vậy tại sao không sử dụng Memory Cleaner và sử dụng nó như một công cụ hàng ngày của bạn. Điểm đặc biệt hơn nữa của phần mềm tối ưu RAM này chính là gọn nhẹ và đặc biệt là nó có thể tự động giúp bạn tối ưu RAM, làm tốt các công việc của một phần mềm tối ưu RAM mà không quá phức tạp.

Memory Cleaner là phần mềm nhỏ gọn cho phép bạn lấy lại RAM bị phân mảnh hoặc không tự giải thoát được sau khi thoát chương trình, phần mềm nào đó. Memory Cleaner không có nhiều chế độ nhưng đủ để bạn tới ưu RAM như mục đích nó được tạo ra, cách thức cài và sử dụng Memory Cleaner tối ưu RAM trên máy tính ra sao ngay bây giờ mời bạn đọc khám phá cùng Taimienphi.vn.
Hướng dẫn cài và sử dụng Memory Cleaner tối ưu RAM máy tính.
Bước 1: Công việc đầu tiên để bạn có thể sử dụng Memory Cleaner chinh là phải tải phần mềm này về máy tính. Tải Memory Cleaner tại Taimienphi.vn ở đây.
Bước 2: Sau khi tải xong Memory Cleaner chúng ta tiến hành cài đặt, phần mềm Memory Cleaner cũng khá chu đáo trong trường hợp phiên bản bạn cài chưa phải là mới nhất thì hệ thống sẽ giúp bạn cài Memory Cleaner một phiên bản mới hơn vào đó. Hãy cứ nhấn Yes để hệ thống tự động chạy nhé.
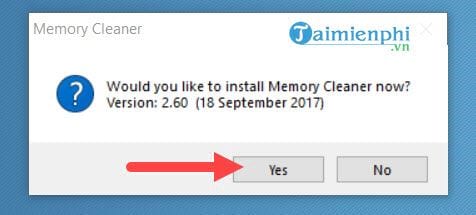
Bước 3: Bước tiếp theo khá quen thuộc, để có thể sử dụng Memory Cleaner trên máy tính chắc chắn chúng ta phải đồng ý với các điều khoản mà nhà sản xuất đưa ra.

Quá trình cài đặt vào máy tính sẽ diễn ra ngay sau đó, bạn sẽ phải mất khoảng 10 giây cho công đoạn này mà thôi.

Bước 4: Ngay sau khi phần mềm cài xong bạn có thể thấy được giao diện của Memory Cleaner, bây giờ hãy tiến hành tối ưu RAM máy tính cùng Taimienphi.vn nào.

Máy được thử nghiệm có RAM 12 GB và số lượng RAM đang được sử dụng là 5,3 GB ( chiếm 44%), với 2 tính năng là Trim processes' Working Set và Clear System Cache mà Memory Cleaner cung cấp sẽ giúp bạn giảm bao nhiêu RAM nhé.
Bước 5: Tính năng Trim processes' Working Set sẽ giúp lấy lại phần RAM bị phân mảnh là ở đây từ 44% giảm còn 31 % tức là còn 3, 78 GB, trả lại cho bạn hơn 1,5 GB RAM.

Bước 6: Còn tính năng Clear System Cache thì giúp bạn lấy lại RAM của một số tác vụ, chương trình đã tắt mà không chịu trả lại hoặc một số chương trình chạy nền không sử dụng nhiều.

Theo kết quả ở đây giảm từ 31% xuống 29% tức là từ 3,78 GB xuống 3,6 GB ( giảm được hơn 100 MB). Không nhiều nhưng đối với các máy tính có lượng RAM hạn hẹp thì 100 MB cũng là rất quý.
Bước 7: Không chỉ có thể, khi sử dụng Memory Cleaner tối ưu RAM máy tính bạn còn được rất nhiều tính năng hỗ trợ như hình dưới đây chúng tôi sẽ giải thích cho các bạn.

- Đầu tiên là cho phép tự động Trim RAM khi RAM sử dụng lớn hơn 80 %, rất cần thiết cho máy RAM 2 GB, 4 GB.
- Tiếp theo đó là cho phép phần mềm tự động làm sạch bộ nhớ đệm, cache khi RAM được sử dụng lên đến 80% như ở trên.
- Dòng thứ 3 và dòng thứ 4 cho phép chúng ta thiết lập phần mềm sử dụng Memory Cleaner chạy Trim và Clear cache 5 phút một lần (tính năng này không khuyến khích).
- Start Memory Cleaner with Windows là tính năng cho phép phần mềm này khởi chạy cùng Windows khi mở máy.
- Do not run Memory Cleaner in the background là không cho phép phần mềm Memory Cleaner này chạy ngầm, tắt là tắt hẳn.
Và tùy vào lựa chọn của bạn để sử dụng Memory Cleaner sao cho hợp lí với các tính năng mà Taimienphi.vn vừa kể trên.
https://thuthuat.taimienphi.vn/cach-cai-dat-va-su-dung-memory-cleaner-toi-uu-ram-may-tinh-29418n.aspx
Với việc cài đặt và sử dụng Memory Cleaner tối ưu RAM máy tính, bạn đã có cho mình một phần mềm gọn nhẹ lại hoàn toàn miễn phí. Hỗ trợ giải phóng RAM máy tính mọi lúc mọi nơi, công việc giải phóng RAM máy tính là việc bạn nên làm thường xuyên để tránh trường hợp RAM bị phân mảnh dẫn đến máy tính hoạt động không hiệu quả.