Để quản lý nhiều tính năng trong hệ thống Windows 10, người dùng cần biết cách mở Command Prompt trên Windows 10 , thường thì có rất nhiều cách đơn giản đến bất ngờ mà ít người biết nhưng cũng có những cách đòi hỏi người dùng cần có kinh nghiệm.
Hộp lệnh Command Prompt trên Windows 10 là công cụ quan trọng giúp người dùng có thể kiểm soát hệ thống thông qua các dòng lệnh, để mở Command Prompt trên Windows 10, thông thường người dùng đều sử dụng lệnh Run nhưng cũng có người dùng sủ dụng Start Menu. Trên các phiên bản Windows 7, người dùng có rất nhiều lựa chọn để mở Command Prompt trên Windows 10, tuy nhiên đối với người dùng Windows 10, số lượng cách cách để mở Command Prompt còn nhiều hơn thế và dễ dàng hơn thế.
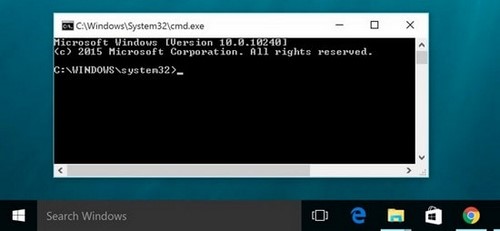
Cách mở Command Prompt trên Windows 10
Cách 1: Sử dụng tổ hợp phím Windows + X
Bạn chỉ việc nhấn tổ hợp phím Windows + X để kích hoạt thanh menu phụ trên Windows 10, sau đó lựa chọn mở Command Prompt hoặc Command Prompt (Admin) tùy theo nhu cầu sử dụng.
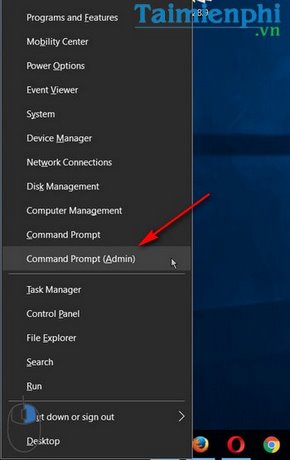
Cách 2: Sử dụng Task Manager
Bước 1: Mở Task Manager trên Windows 10 bằng cách nhấp chuột phải lên thanh Taskbar và chọn Task Manager, hoặc bạn cũng có thể nhấn Start Menu > gõ Task Manager để mở ứng dụng. Ngoài ra còn khá nhiều cách khác nhau để vào Task Manager nhé.

Bước 2: Nhấp chọn File> Create new task để tạo nhiệm vụ mới.

Bước 3: Nhập cmd hoặc cmd.exe và nhấn OK để thực hiện mở Command Prompt trên Windows 10 từ Task Manager.

Mẹo: Nếu muốn mở nhanh chế độ Command Prompt (Admin) bạn chỉ việc giữ phím Ctrl trong khi click File > Run New Task nhé. Hệ thống sẽ tự động mở Command Prompt (Admin) luôn.
Cách 3: Sử dụng tìm kiếm để mở Command Prompt trên Windows 10
Bạn nhấn Start Menu > gõ tìm kiếm từ cmd hoặc Command Prompt.
Hoặc bạn sử dụng tổ hợp phím Windows + S để mở tìm kiếm trên Windows 10. Sau đó gõ và nhập tương tự, một cách khác là dùng Cortana bằng cách ra lệnh bằng giọng nói hoặc gõ dòng lệnh: “Launch Command Prompt”.

Để mở Command Prompt (Admin), bạn nhấp chuột phải lên kết quả tìm kiếm và chọn Run as administrator nhé.
Cach 4: Sử dụng All Apps trong Start Menu
Bước 1: Mở Start Menu > chọn All Apps ở góc dưới.
Bước 2: Trong All Apps, kéo xuống chọn thư mục Windows System và click chọn Command Prompt.

Trong Windows 10 Anniversary, mục All Apps được kích hoạt hiển thị trực tiếp và người dùng không cần phải kích hoạt.
Cách 5: Mở Command Prompt trên Windows 10 bằng File Explorer
Mở File Explorer và nhập đường dẫn thư mục sau: C:\Windows\System32
Hoặc bạn cũng có thể tự tìm kiếm theo đường dẫn nhé. Sau khi mở xong, bạn nhấp chuột phải lên biểu tượng cmd và chọn Run as administrator.

Cách 6: Sử dụng lệnh Run
Nhấn tổ hợp phím Windows +R để mở hộp lệnh Run. Tại đây, bạn nhập dòng lệnh cmd hoặc Command Prompt.

Cách 7: Mở trực tiếp trên thanh địa chỉ của File Explorer
Mở File Explorer bằng cách nhấp icon trên desktop, hoặc bạn cũng có thể dùng tổ hợp phím Windows + E để mở nhanh File Explorer.

Nhập cmd trong thanh địa chỉ của File Explorer và nhấn Enter để mở.
Cách 8: Mở Command Prompt trên Windows 10 trong tab File của File Explorer
Truy cập vào File Explorer > nhấp chọn File > chọn Open command prompt > Chọn Open Command Prompt hoặc Open Command Prompt as administrator.

Cách 9: Tạo shortcut truy cập nhanh Command Prompt trên Desktop
Bạn nhấn chuột phải trên màn hình desktop và chọn New >Shortcut

Trong shortcut, bạn nhập cmd.exe để mở nhanh ứng dụng Command Prompt trên Windows 10 nhé. Nhấn Next >Finish để hoàn tất.

Nếu muốn mở Command Prompt (Admin), bạn gõ Command Prompt (Admin) và trong ô tên shortcut và nhấn Finish để hoàn tất.

Một cách khác là bạn nhấp chuộ phải lên shortcut Command Prompt vừa mới tạo và chọn Properties >Advanced >Run as administrator >OK để lưu luôn mở Command Prompt với quyền quản trị cao nhất.

Cách 10: Mở Command Prompt trên Windows 10 trực tiếp trong file
Khi muốn mở Command Prompt nhanh trong bất kỳ một file hoặc thư mục nào, bạn chỉ việc giữ phím Shift trong khi nhấp chuột phải chọn Open command windows here.

Windows 10 là phiên bản hệ điều hành mới nhất với nhiều tùy chọn và tính năng mới, một số thay đổi điển hình là sự xuất hiện của Settings, Start menu mới. Kéo theo đó, người dùng có rất nhiều cách khác nhau để vào Settings hay thay đổi, tùy biến giao diện Start Menu sao cho phù hợp và đẹp mắt nhất.
Do một số lệnh trên CMD đòi hỏi người dùng phải chạy CMD với quyền Administrator trên Win 7, 8, 8.1, 10 mới có thể truy cập được. Các bạn có thể tham khảo thêm bài viết chạy Cmd với quyền Administrator mà Taimienphi.vn đã chia sẻ nhé.
Như Taimienphi.vn đã từng chia sẻ, có tới 9 cách khác nhau để vào Setting trên Windows 10, cùng với đó, việc sửa lỗi Settings cũng thường được người dùng áp dụng triệt để bởi nhiều khi lỗi Settings thường bất chợt xảy ra và khi không thể khởi động khiến người dùng cảm thấy bất lực khi muốn chỉnh sửa một tính năng nào đó trong hệ thống.
https://thuthuat.taimienphi.vn/cach-mo-command-prompt-windows-10-truy-cap-command-prompt-tren-windows-9106n.aspx
Command Prompt là một công cụ tuyệt vời giúp người dùng cập nhật Windows 10 hoặc phát wifi trên Win 10 thông qua các dòng lệnh, không chỉ vậy, bạn còn có thể kiểm tra sức khỏe ổ cứng trực tiếp bằng cách nhập lệnh trong phần mềm.