Máy tính của bạn bỗng dưng không tìm thấy mạng Wifi? Hãy tham khảo ngay bài viết này của Tải Miễn Phí để khắc phục vấn đề nhanh chóng.
Khi máy tính không tìm thấy Wifi quen thuộc, có thể có hai tình huống xảy ra. Thứ nhất, máy tính không thể kết nối với một mạng cụ thể. Thứ hai, bạn không thấy bất kỳ mạng Wifi nào khi mở danh sách mạng. Để khắc phục, chúng ta sẽ xử lý như sau.
I. Sữa lỗi máy tính không nhận diện được mạng Wifi
Trường hợp này chúng ta phải tạo kết nối bắt buộc cho máy tính bằng cách : Bạn vào Control Panel chọn Network and Internet =>Network and Sharing => Manage Wireless Networks.
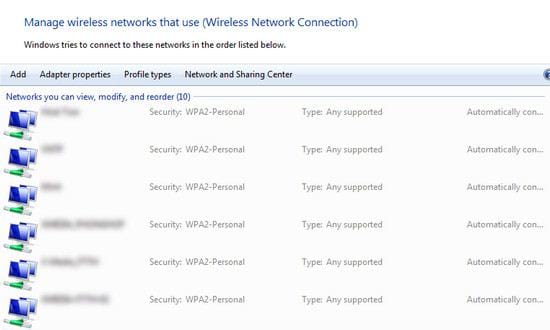
Chúng ta lại chia làm 2 trường hợp nhỏ hơn đó là :
+ Ở đây nếu có hiển thị tên mạng muốn kết nối, bạn nhấn phải chuột vào biểu tượng đó và chọn Properties tiếp theo tích chọn mục Connect even if the network is not broadcasting its name (SSID)
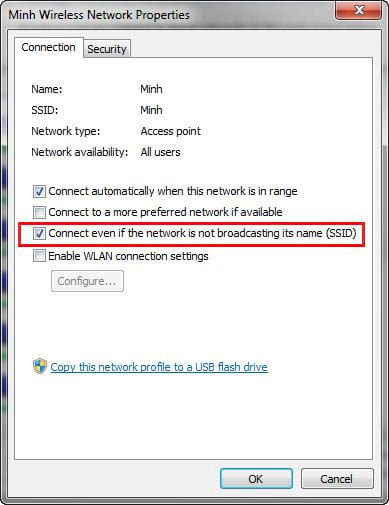
+ Trường hợp ở đây không hiển thị tên mạng, bạn nhấn vào mục Add và chọn Manually connect to a wireless network sau đó điền thêm thông tin theo yêu cầu vào đó.


Sau cùng bạn kiểm tra lại router và khởi động lại thiết bị để đảm bảo tín hiệu tốt, ổn định.
II. Máy tính, laptop không tìm thấy mạng Wifi nào
Trường hợp này khi quan sát kết nối Wifi trên máy tính của bạn sẽ có biểu tượng dấu gạch đỏ hoặc chấm than.

Ở đây sẽ có nhiều nguyên nhân và dưới đây là những cách giải quyết:
1. Kiểm tra nút bật tắt Wifi trên máy tính laptop của bạn
Điều này có thể bạn đã vô tình hoặc người dùng nào đó nhấn vào nút tắt kết nối Wifi trên laptop của bạn. Giải pháp lúc này là bạn chỉ cần bật thiết bị dò tìm Wifi trở lại. Mỗi dòng laptop sẽ có cách bật khác nhau, thông thường chúng ta sẽ sử dụng tổ hợp phím Fn+ F1,2...9. Ví dụ như :
- Với máy tính Asus hoặc Dell sẽ là : Fn+F2
- Với máy tính Lenovo là : Fn+F5

Tuy nhiên sẽ có những dòng máy tính khác có nút riêng biệt để tắt mở Wifi

2. Khởi động lại Rounter Wifi
Đôi khi có trường hợp sảy ra xung đột trong bộ phát Rounter Wifi khiến máy tính, laptop của bạn không thể kết nối Wifi. Để giải quyết việc này, bạn hãy thử khởi động lại Rounter Wifi của mình rất có thể nó sẽ tự sửa chữa xung đột và máy tính của bạn lại kết nối bình thường.

3. Kiểm tra Driver Wifi có bị lỗi hoặc chưa cài
Thiếu hoặc lỗi Driver Wifi cũng là một trong những nguyên nhân chính khiến máy tính của bạn không thể kết nối Wifi. Bạn kiểm tra lại Driver Wifi bằng cách nhấn phải chuột vào My Computer (This PC nếu bạn sử dụng Windows 10 ) và chọn Manage.

Tiếp theo bạn nhấn vào mục Device Manager và chọn Network adapters.

Bạn quan sát xem có biểu tượng dấu chấm than màu vàng nào không. Nếu có đồng nghĩa vỡi việc Driver wifi chưa được cài đặt.
Tiếp theo bạn cần cài đặt lại Driver Wifi. Ở đây sẽ có nhiều cách, bạn có thể tải Driver từ trang chủ của hãng hoặc sử dụng phần mềm cài đặt Driver tự động như DriverEasy chẳng hạn
4. Máy tính bị nhiễm Virus
Virus cũng là một trong những lý do khiến máy tính không thể kết nối được Wifi. Nguyên nhân nhiễm virus ở đây có thể do bạn sử dụng các phần mềm Crack hoặc không có phần mềm diệt virus để bảo vệ. Vì vậy giải pháp lúc này là bạn cần phải cài đặt một phần mềm diệt virus uy tín và loại bỏ virus cũng như các ứng dụng độc hại, để tìm được phần mềm diệt virus hiệu quả bạn có thể tham khảo tại bài viết Top phần mềm diệt virus 2017 tốt nhất mà chúng tôi đã chia sẻ.
5. Lỗi do phần mềm diệt virus chặn mạng wifi
Trường hợp bạn đang sử dụng phần mềm diệt Virus rất có thể phần mềm diệt virus này đã chiếm quyền kiểm soát thông tin mạng khiến cho nó vô tình xung đột với mạng wifi đang sử dụng vậy nên hãy tắt tính năng kiểm duyệt mạng của phần mềm diệt virus đi.
Ở đây lấy ví dụ bạn đang sử dụng phần mềm diệt Virus AVG. Để tắt tính năng kiểm duyệt mạng bạn làm như sau :
Đầu tiên bạn mở Network and Sharing Center => vào Change Adapter Settings. Tiếp đó bạn click chuột phải vào Local Area Connection và bỏ tích ở mục AVG network Fillter driver và nhấn OK.

https://thuthuat.taimienphi.vn/cach-sua-loi-may-tinh-khong-tim-thay-mang-wifi-hieu-qua-nhat-22357n.aspx
Trên đây là hướng dẫn cách sửa lỗi máy tính không tìm thấy mạng Wifi. Hi vọng qua bài viết bạn đã khắc phục được vấn đề của mình. Chúc bạn thành công. Nếu bạn là quản lý modem wifi, hãy thường xuyên tiến hành việc đổi mật khẩu wifi cho thiết bị của mình nhé, các bước đổi mật khẩu wifi nhanh chóng và cũng không làm mất quá nhiều thời gian của bạn.