Wifi có dấu chấm than, sửa lỗi mạng Wifi bị chấm than vàng khi cắm dây mạng internet sẽ đưa ra các phương pháp giúp bạn khắc phục một trong những vấn đề thường gặp nhất của người dùng wifi trên máy tính, laptop khiến họ không thể truy cập được internet. Hãy thực hiện theo các bước dưới đây để nắm rõ cách khắc phục bạn nhé.
Thông thường, lỗi wifi chấm than vàng sẽ được hệ thống cảnh báo là Limited access. Lỗi này có thể do quá nhiều người cùng truy cập mạng một lúc, tuy nhiên, nguyên nhân gây ra lỗi wifi chấm than vàng cũng có thể do xung đột IP hoặc có vấn đề về kết nối. Khó có thể xác định được ngay nguyên nhân gây ra lỗi wifi chấm than vàng, do đó, trong bài viết này, các bạn cần thực hiện từng bước một để kiểm tra lỗi wifi chấm than và khắc phục chúng.

Sửa lỗi wifi chấm than vàng khi cắm dây mạng, bắt wifi
Hiện tượng này xuất hiện trên bất kỳ hệ điều hành Windows nào kể cả windows phiên bản mới nhất, Win 10 lỗi wifi vẫn thường xuyên xảy ra. Nếu sử dụng win 10, lỗi mạng có dấu chấm than hay Win 10 lỗi wifi bạn nên tim cách khắc phục sớm nhất
Lỗi Wifi có dấu chấm than và cách khắc phục
1. Kiểm tra lại modem và dây mạng
Các trường hợp lỗi wifi chấm than vàng có thể do nguyên nhân modem hoặc dây mạng kết nối vào modem có vấn đề. Khi máy tính kết nối vào modem nhưng không nhận được tín hiệu Internet sẽ có cảnh báo lỗi wifi chấm than vàng trên laptop. Để khắc phục tình trạng này, bạn cần kiểm tra đèn báo Internet trên Modem và reset lại modem nếu như gặp vấn đề. Nếu có lỗi mạng, bạn cần liên hệ với nhà cung cấp dịch vụ để được hỗ trợ sửa lỗi wifi chấm than vàng.
2. Sửa lỗi wifi chấm than vàng bằng cách cập nhật driver wifi
Một số trường hợp bị lỗi wifi chấm than do driver wifi đã cũ và không được cập nhật. Để cập nhật tự động driver wifi, các bạn thao tác như sau:
Bước 1: Vào Control Panel trên máy tính. Các bạn có thể tham khảo cách vào Control Panel trên các hệ điều hành
Bước 2: Trong Control Panel tìm mục Device Manager.
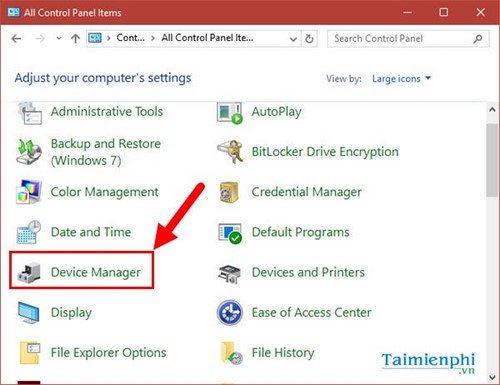
Bước 3: Trong Device Manager, các bạn tìm mục Network Adapter, bấm chuột phải vào thiết bị Wifi đang sử dụng, Chọn Update Driver Software…

Bước 4: Bấm Search automatically for updated driver software để driver wifi tự động cập nhật và sửa lỗi wifi chấm than vàng

3. Sử dụng trình tìm kiếm và sửa lỗi
Windows có chức năng Diagnose (chẩn đoán và sửa lỗi), các bạn có thể sử dụng chức năng này để kiểm tra vấn đề trên máy tính làm lỗi wifi chấm than vàng. Các bạn thao tác theo các bước sau để sửa lỗi wifi chấm than:
Bước 1: Trong Control Panel, các bạn tìm mục Network and Sharing Center

Bước 2: Bấm Change adapter setting

Bước 3: Bấm chuột phải vào kết nối wifi, chọn Diagnose. Trình tìm kiếm lỗi của Windows sẽ kiểm tra các vấn đề trên laptop của bạn và tự động sửa lỗi wifi chấm than vàng.

4. Cấp lại IP động cho laptop
Bước 1: Mở cửa sổ Run bằng cách bấm tổ hợp phím Windows + R. Gõ vào từ khóa “cmd”

Bước 2: Xuất hiện chương trình Command Prompt, các bạn nhập vào câu lệnh
ipconfig/release
sau đó bấm Enter

Bước 3: Nhập tiếp câu lệnh ipconfig/renew
sau đó bấm Enter. Bạn kết nối lại mạng và kiểm tra xem còn bị hiện tượng lỗi wifi chấm than không nhé.

5. Đặt lại IP tĩnh cho kết nối wifi
Sau khi đặt IP động cho kết nối mà vẫn chưa xử lý được lỗi wifi chấm than vàng, bạn nên đặt lại IP tĩnh cho kết nối wifi và thử lại. Các bước thao tác như sau:
Bước 1: Trong Control Panel các bạn tìm mục Network and Sharing Center

Bước 2: Các bạn bấm vào kết nối wifi.

Bước 3: Bấm Properties

Bước 4: Click đúp vào Internet Protocol Version 4.

Bước 5: Bấm chọn Use the following IP address, sau đó nhập dải IP tĩnh cho máy của bạn
IP Address: 192.168.1 là cố định, số cuối cùng trong dải IP đặt tùy chọn nhưng không được trùng với IP của máy tính đang sử dụng trong mạng. Ở đây, mình sẽ đặt dải IP là 192.168.1.2.
Lưu ý: IP Address của từng nhà cung cấp mạng cũng sẽ khác nhau
Subnet Mask: Các bạn giữ mặc định là 255.255.255.0
Default Gateway: Dải này sẽ có chung đầu số với IP. Ở đây là 192.168.1.1 với số 1 cuối là mặc định.
Preferred DNS server và Alternate DNS server các bạn đặt thành dải DNS mặc định của Google là 8.8.8.8 và 8.8.4.4

Bước 6: Bấm OK để xác nhận. Lúc này bạn cần kiểm tra lại xem còn lỗi wifi chấm than vàng hay không. Nếu vẫn bị, bạn cần chuyển ngay IP tĩnh về thành IP động.
6. Sửa lỗi mạng Wifi bị chấm than vàng thông qua Network Troubleshooter
Bước 1: Kích chuột phải vào biểu tượng mạng trên thanh Taskbar, chọn Troubleshoot Problems.

Bước 2: Thực hiện theo các bước hướng dẫn trên màn hình.
Bước 3: Nhấn Windows + W, sau đó nhập Troubleshooting vào đó rồi nhấn Enter.

Bước 4: Trên cửa sổ hiển thị trên màn hình, bạn chọn Network and Internet.

Bước 5: Trên cửa sổ tiếp theo, click chọn Network Adapter.

Bước 6: Cuối cùng thực hiện các bước hướng dẫn trên màn hình để sửa lỗi mạng Wifi bị chấm than vàng khi cắm dây mạng internet.
- Xem thêm: Mạng bị dấu chấm than vàng thì sửa như thế nào?
7. Thử reset lại TCP / IP
Nếu cách trên không khả dụng, thử reset lại TCP / IP để sửa lỗi mạng Wifi bị chấm than vàng khi cắm dây mạng internet và kiểm tra xem lỗi còn hay không.
Bước 1: Kích chuột phải vào nút Start nằm góc dưới cùng bên trái thanh Taskbar, chọn Command Prompt(Admin).

Bước 2: Nhập lệnh dưới đây vào cửa sổ Command Prompt:
netsh int ip reset c:\resetlog.txt

Bước 3: Nếu không muốn chỉ định đường dẫn thư mục, bạn có thể sử dụng lệnh:
netsh int ip reset resetlog.txt

Bước 4: Khởi động lại máy tính và kiểm tra xem lỗi còn hay không.
8. Thay đổi cài đặt tường lửa (firewall) Bitdefender hoặc chương trình antivirus khác
Thực hiện theo các bước dưới đây để thay đổi cài đặt tường lửa (firewall) Bitdefender hoặc chương trình antivirus khác:
Bước 1: Mở phần cài đặt Bitdefender Internet Security hoặc chương trình antivirus khác trên máy tính của bạn, chọn Firewall.
Bước 2: Click chọn nút Advanced Settings.
Bước 3: Chọn Enable Internet Connection Sharing.
Lưu ý: Nếu không tìm thấy tùy chọn trên, bạn tìm và vô hiệu hóa tùy chọn Block Internet Connection Sharing.
Bước 4: Click chọn OK để lưu lại thay đổi.
Bước 5: Nếu cách trên không khả dụng, thử vô hiệu hóa tường lửa chương trình antivirus và kích hoạt tường lửa trên máy tính Windows.
Hầu hết người dùng báo cáo lại cách này có thể giúp sửa lỗi mạng Wifi bị chấm than vàng khi cắm dây mạng internet.
9. Thay đổi cài đặt Adapter
Bước 1: Mở Bitdefender, chọn Protection module =>Firewall feature.
Bước 2: Đảm bảo tường lửa (firewall) dã được mở, sau đó truy cập tab Adapters và thay đổi các cài đặt dưới đây:
- Thiết lập Network type thành Home/Office.
- Thiết lập Stealth Mode thành OFF.
- Thiết lập Generic thành ON.

Bước 3: Khởi động lại máy tính để áp dụng các thay đổi và kiểm tra xem lỗi mạng Wifi bị chấm than vàng khi cắm dây mạng internet còn hay không.
10. Cấu hình card Wifi
Nếu tất cả những cách trên đều không khả dụng, thử cấu hình card Wifi để sửa lỗi mạng Wifi chấm than vàng khi cắm dây mạng internet:
Bước 1: Kích chuột phải vào biểu tượng mạng trên thanh Taskbar, chọn Open Network and Sharing Center.

Bước 2: Click chọn mạng Wifi của bạn rồi chọn Properties.

Bước 3: Trên cửa sổ Wifi Properties, click chọn Configure.

Bước 4: Truy cập tab Power Management và bỏ tích mục Allow the computer to turn off this device to save power.

Bước 5: Cuối cùng khởi động lại máy tính của bạn và kiểm tra xem lỗi đã được sửa hay chưa.
11. Reset lại TCP / IP Auto-tuning
Bước 1: Kích chuột phải chọn nút Start nằm góc dưới cùng bên trái thanh Taskbar, chọn Command Prompt(Admin).

Bước 2: Nhập từng lệnh dưới đây vào cửa sổ Command Prompt:
netsh int tcp set heuristics disabled
netsh int tcp set global autotuninglevel=disabled
netsh int tcp set global rss=enabled

Bước 3: Cuối cùng khởi động lại máy tính của bạn và kiểm tra xem lỗi Wifi bị chấm than vàng còn hay không. Nếu lỗi vẫn còn, tham khảo tiếp một số cách sửa lỗi khác dưới đây.
12. Kích hoạt kiểm soát kết nối Metered Connection
Để kích hoạt kiểm soát kết nối Metered Connection, bạn thực hiện theo các bước dưới đây:
Bước 1: Trên Start Menu, click chọn để mở Settings.

Bước 2: Trên cửa sổ Settings, click chọn Network & Internet.

Bước 3: Tại đây tìm và click chọn tùy chọn Advanced options.

Bước 4: Thiết lập tùy chọn Metered connection sang ON.

Bước 5: Cuối cùng khởi động lại máy tính để áp dụng các thay đổi.
12. Thiết lập Roaming Aggressiveness là Maximum
Bước 1: Kích chuột phải vào biểu tượng mạng trên thanh Taskbar, chọn Open Network and Sharing Center.

Bước 2: Chọn Wifi mà bạn đang sử dụng, rồi click chọn Properties.

Bước 3: Trên cửa sổ Wifi Properties, click chọn Configure.

Bước 4: Điều hướng đến tab Advanced và tìm cài đặt Roaming Aggressiveness.

Bước 5: Thay đổi giá trị trong mục Value thành Highest rồi click chọn OK.

Bước 6: Khởi động lại máy tính của bạn để áp dụng thay đổi và xem lỗi còn không.
Taimienphi.vn vừa cùng các bạn thực hiện các thao tác khắc phục lỗi wifi chấm than khi cắm dây mạng. Hi vọng với thủ thuật này sẽ giúp ích bạn trong tìn huống trên, tuy nhiên nếu thử tất cả mà không khắc phục được bạn nên gọi đến nhà cung cấp mạng đề họ xem xét và hỗ trợ. Ngoài ra, nếu thấy tốc độ truy cập internet chậm bạn có thể Kiểm tra tốc độ mạng Internet trên máy tính của mình. Kiểm tra tốc độ mạng sẽ giúp bạn có những chuẩn bị tốt nhất nếu muốn chơi game hay tải file nặng từ internet
Nếu dùng mạng wifi đôi khi bạn cũng đang bị người khác dùng chùa, làm cho mạng không ổn định, hãy thử đổi mật khẩu wifi lại với pass mới nhé. Cách đổi mật khẩu wifi khá đơn giản ứng với từng modem của nhà sản xuất
Đang yên đang lành thì WiFi không vào được mạng là sao ? mặc dù đã làm mọi cách vẫn không thể nào khiến có mạng trở lại được thì bạn sẽ làm thế nào ? Trên thực tế các lỗi khiến wifi không vào được mạng có rất nhiều nhưng điều quan trọng ở đây là bạn phải xác định được nguyên nhân khiến WiFi không vào được cũng như cần có kiến thức "chuẩn" để xử lý vấn đề. Và Taimienphi.vn chính là nơi sẽ giúp bạn có được những câu trả lời cũng như kiến thức cần thiết mà bạn đang cần tìm hiểu.
https://thuthuat.taimienphi.vn/sua-loi-dau-cham-than-khi-cam-day-mang-2114n.aspx