Bạn sẽ xử lý như thế nào khi Windows 10 Update bị đứng và không làm thế nào khiến no update lại bình thường. Với các giải pháp sau đây sẽ giúp bạn khắc phục lỗi Windows 10 Update bị đứng.
Windows 10 là hệ điều hành phổ biến nhất hiện nay, nhà phát hành liên tục cập nhật Windows 10 để người dùng được trải nghiệm tốt nhất. Nhưng sẽ ra sao nếu như Windows 10 Update bị đứng và không thể update được nữa và làm thế nào để cập nhật Windows 10 được trở lại ?

Với những biện pháp dưới đây Taimienphi.vn sẽ đưa ra cho bạn để lựa chọn một hoặc làm theo tất cả, giúp bạn khắc phục lỗi Windows 10 Update bị đứng.
Hướng dẫn sửa lỗi Windows 10 Update bị đứng
1. Sửa lỗi Windows 10 Update bị đứng bằng Troubleshoot
Troubleshoot là một công cụ hữu ích trong Windows 10 giúp bạn sửa lỗi Windows 10 Update bị đứng. Đây là phương pháp đơn giản, dễ dàng và bạn có thể áp dụng để sửa lỗi Windows 10 Update bị đứng.
Bước 1: Đầu tiên hãy nhấn Windows key sau đó gõ Troubleshoot và nhấn vào kết quả tìm kiếm được.
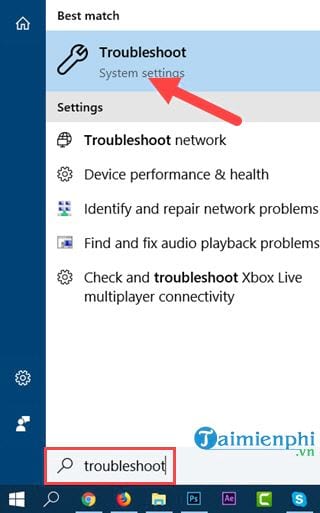
Bước 2: Sau đó bạn chọn Windows Update để tiến hành sửa lỗi.

Sau khi nhấn vào bạn nhấn tiếp Run the troubleshooter để hệ thống tìm kiếm và sửa lỗi Windows 10 Update bị đứng.

Bước 3: Quá trình này sẽ mất khoảng một vài phút cho đến khi hệ thống tìm ra lỗi mà bạn đang gặp phải.

Bước 4: Tiếp đó bạn nhấn chọn Apply this fix để tiến hành sửa lỗi Windows 10 Update bị đứng hay các lỗi liên quan đến Update bị lỗi.

Và khi hệ thống Troubleshoot thông báo như hình dưới bạn có thể tắt đi, tiến hành khởi động lại máy và tiến hành cập nhật Windows 10 trở lại nhé.

2. Sửa lỗi Windows 10 Update bị đứng bằng Safe mode
Vào Safe mode sẽ giúp chúng ta xóa bộ nhớ cache Windows Update và sau đó sẽ giúp bạn có thể cập nhật Windows 10 trở lại. Để vào Safe mode trên Windows 10 trước tiên bạn cần tham khảo cách vào Safe mode Windows 10 tại đây.
Bước 1: Trên giao diện bạn chọn Troubleshoot.

Bước 2: Tiếp đó bạn chọn Advanced options.

Bước 3: Tại đây bạn chọn Starup Settings, hệ thống sẽ tự động khởi động lại để vào Safe mode nhé.

Bước 4: Sau đó bạn tiếp tục chọn Enable Safe Mode để vào chế độ Safe mode để sửa Windows 10 Update bị đứng.

Bước 5: Sau khi vào Safe mode bạn nhấn tổ hợp phím Windows + X và lựa chọn Command Prompt (Admin).

Bước 6: Tại đây bạn nhập lệnh net stop wuauserv.

Bước 7: Sau đó bạn vào This PC và truy cập theo đường dẫn C > Windows > SoftwareDistribution và xóa hết các file trong này đi.

Bước 8: Quay trở lại giao diện Command Prompt vừa nãy bạn nhấn tiếp lệnh net start wuauserv để khởi động lại Windows update.

Sau đó bạn khởi động lại máy tính, chạy lại chế độ bình thường và kiểm tra xem lỗi Windows 10 Update bị đứng đã chấm dứt chưa nhé.
3. Sửa Windows 10 Update bị đứng bằng WSUS Offline Update
Tải WSUS Offline Updatetại đây.
Sử dụng WSUS Offline Update không phải là phương pháp sửa lỗi Windows 10 Update bị đứng mà đơn giản nó là một cách khác giúp bạn có thể Update Windows 10. WSUS Offline Update là phần mềm có thể tải các phiên bản Update độc lập từ Microsoft chính chủ và bạn có thể sử dụng điều đó để tiến hành cập nhật Windows 10 khi Windows 10 Update bị đứng.
Bước 1: Khi mở WSUS Offline Update lên bạn được quyền chọn phiên bản Windows, nếu 64 bit hay 32 bit thì tích vào dấu đó rồi nhấn Start.

Bước 2: Quá trình tải sẽ hoàn toàn phụ thuộc vào server của Microsoft cũng như mạng của bạn, đây cũng giống như quá trình Update Windows thông thường.

Bước 3: Sau khi tải xong bạn chỉ cần vào thư mục của phần mềm WSUS Offline Update mà bạn đã cài rồi chọn file UpdateInstaller để khởi chạy.

Bước 4: Và bây giờ bạn chỉ cần nhấn vào Start để khởi chạy Update Windows là xong, bạn có thể tùy chọn khác nhau như khởi động lại máy sau khi khởi động Updates Windows.

Trên đây là những cách giúp bạn có thể khắc phục lỗi Windows 10 Update bị đứng và cách xử lý giúp cho bạn có thể update Windows 10 trở lại. Trong quá trình thực hiện nếu có bất cứ vấn đề gì không hiểu hay không thực hiện được hãy để lại lời nhắn tại đây, Taimienphi.vn sẽ giải đáp giúp bạn.
https://thuthuat.taimienphi.vn/windows-10-update-bi-dung-xu-ly-nhu-the-nao-30451n.aspx
Việc sửa lỗi Windows 10 Update bị đứng khá là quan trọng, có một số người cho rằng việc cập nhật Windows 10 khá là phiền và họ thường tắt update Windows 10 đi. Nhưng việc cập nhật các bản vá lỗi luôn phải được ưu tiên, chính vì thế các độc giả của Taimienphi.vn không nên tắt update Windows 10 đi nhé. Nếu có lỗi hãy cứ truy cập vào Taimienphi.vn để được hướng dẫn sửa lỗi.