Trong bài viết trước chúng tôi đã chia sẻ với các bạn cách vào Safe Mode Windows 10 nhưng với trường hợp Windows vẫn hoạt động bình thường và vẫn Boot vào được Windows. Vậy nếu trường hợp máy tính của bạn gặp sự cố không thể Boot vào được Windows bạn sẽ phải làm như thế nào. Bài viết dưới đây sẽ hướng dẫn bạn cách vào Safe mode Windows 10 trong khi Boot vào Windows lỗi.
Thông thường khi máy tính gặp sự cố không thể Boot vào được Windows chắc hẳn người dùng sẽ nghĩ đến việc bung Ghost hoặc cài mới lại hệ điều hành. Tuy nhiên đây không phải là giải pháp tối ưu vì sẽ tốn rất nhiều thời gian. Thay vào đó chúng ta sẽ sử dụng một cách làm ít tốn thời gian và chuyên nghiệp hơn bằng cách vào Safe Mode 10 và sửa lỗi Windows.
Cách vào Safe mode Windows 10 trong khi Boot vào Windows lỗi
Để vào Safe mode Windows 10 trong khi Boot vào Windows lỗi bạn làm theo các bước hướng dẫn dưới đây:
Bước 1: Bạn khởi động lại Windows 10 và nhấn phím F8 hoặc tổ hợp phím Shift + F8 trước khi xuất hiện logo Windows (trường hợp nhấn tổ hợp phím nhưng không hoạt động, bạn tiếp tục khởi động lại hệ điều hành và thực hiện lại thao tác nhấn Shift+F8 một vài lần)
Bước 2: Màn hình Preparing Automatic Repair hiển thị bạn chờ trong giây lát để sang bước kế tiếp
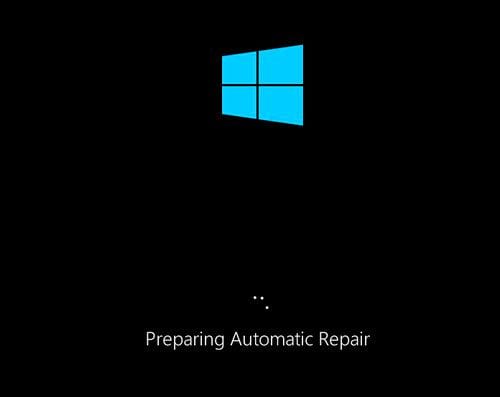
Bước 3: Màn hình Automatic Repair xuất hiện, bạn nhấn vào mụcAdvance options.
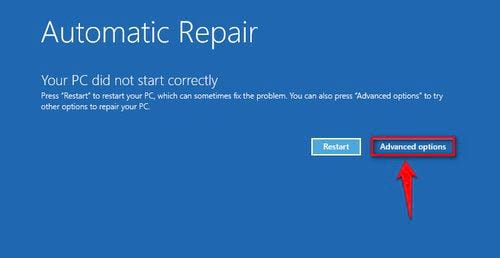
Bước 4: Tiếp theo bạn nhấn chọn Troubleshoot

Bước 5: Trong Troubleshoot bạn click vào mục Advanced options

Bước 6: Bạn chọn Startup Settings

Bước 7: Sau đó nhấn vào Restart

Bước 8: Màn hình của bạn sẽ đen một chút và hiển thị các tùy chọn. Bạn nhấn phím F4 để kích hoạt chế độ Safe mode trên Windows 10.

Bạn chờ đợi một thời gian ngắn để Windows khởi động ở chế độ Safe. Lúc này bạn để ý hình nền Desktop có màu đen đồng thời bốn góc màn hình hiển thị chữ Safe mode. Như vậy đã vào chế độ Safe mode thành công.

Trên đây là hướng dẫn cách vào Safe mode Windows 10 trong khi Boot vào Windows lỗi. Hơi khó khăn chút nhưng hi vọng với bài viết này bạn có thể vào Safe Mode dễ dàng. Đây là mẹo nhỏ nhưng rất cần thiết do Windows hay gặp phải những “lỗi kinh điển” như không thể khởi động được. Lúc này Safe Mode sẽ là cứu cánh cho bạn, bạn có thể vào Windows bằng chế độ an toàn này và thực hiện sửa lỗi hoặc Backup trước khi nghĩ đến việc cài lại hệ điều hành. Chúc bạn thành công.
https://thuthuat.taimienphi.vn/cach-vao-safe-mode-windows-10-trong-khi-bot-vao-windows-loi-21844n.aspx
Trường hợp Safe mode không hoạt động trên Windows 10, các bạn đùng lo lắng, tham khảo bài viết sửa lỗi Safe mode không hoạt động tại đây để có cách khắc phục hiệu quả nhé.