Máy tính không nhận USB có thể do lỗi driver, cổng kết nối hoặc phần cứng. Nếu USB báo Device Not Recognized, bạn cần kiểm tra và sửa lỗi ngay để tránh mất dữ liệu. Dưới đây là cách chẩn đoán và khắc phục chi tiết.
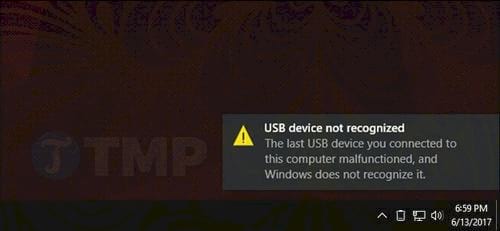
Cách chẩn đoán và khắc phục
Có thể driver trên thiết bị của bạn bị thiếu
Bắt đầu từ Windows Vista, hệ điều hành sẽ tải hàng nghìn driver chung và driver cụ thể tại thời điểm cài đặt và thêm các driver mới cho phần cứng được phát hiện định kỳ thông qua Windows Update. Do đó nếu tiện ích của bạn được cắm vào máy tính, nó sẽ hoạt động ngay lập tức hoặc sau khi tải driver nhanh chóng, bán tự động.
Nếu không hoạt động và xảy ra lỗi USB Device Not Recognized, đồng nghĩa với việc có thể thiết bị của bạn không được hỗ trợ bởi các driver chung được tích hợp sẵn trên hệ thống hoặc cơ sở dữ liệu lớn hơn driver của máy chủ Windows Update. Điều này có nghĩa là bạn sẽ phải tải các driver cần thiết từ trang chủ của nhà sản xuất.
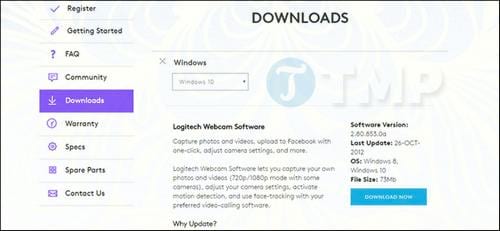
Thông thường quá trình cài đặt driver giống như cách mà bạn cài đặt bất kỳ một chương trình Windows nào. Nếu không hoạt động, rất có thể là lỗi như đã đề cập ở phần trên.
Để tải Driver, các bạn có 2 lựa chọn, một là lên trang web của nhà phát hành để tải, thứ 2 là dùng các công cụ tự update driver và tải về cho bạn, có rất nhiều phần mềm hỗ trợ tự update driver như DriverEasy hay Driver Booster, trong đó Driver Booster được đánh giá cao về tốc độ tải và cài đặt driver cho máy tính của bạn.
Có thể driver đã quá lỗi thời hoặc không đúng driver
Mặc dù tiện ích tự động phát hiện driver của Windows là hữu ích, nhưng nó không phải là hoàn hảo. Đôi khi tiện ích này có thể “ghép đôi” driver không đúng với các thiết bị hoặc phần cứng thiết bị đã được nhà sản xuất cập nhật tại thời điểm đó, và driver cũ không còn được sử dụng nữa sẽ gây ra lỗi USB Device Not Recognized trên máy tính.
Nếu cài đặt driver hoặc tải driver trên trang chủ của nhà sản xuất không khả dụng, bạn sẽ phải lựa chọn thiết bị và driver bằng tay thông qua Device Manager. Nhưng trước tiên, bạn cần kiểm tra Driver trên máy tính của mình trước đã, bạn có thể làm theo cách dưới đây để kiểm tra Driver trong máy tính của mình
Mở Start Menu và nhập Device Manager vào đó. Chọn kết quả đầu tiên trên danh sách kết quả tìm kiếm. Và trên màn hình sẽ xuất hiện cửa sổ Device Manager, hiển thị cho bạn danh sách mỗi và mọi thành phần đi kèm các phụ kiện trên máy tính của bạn.

Thiết bị của bạn có thể hiển thị dưới tiểu mục cụ thể của nó (chẳng hạn keyboard nằm dưới mục Keyboards, webcam nằm dưới mục Imaging Devices, …), tuy nhiên cũng có nhiều khả năng thiết bị của bạn sẽ có tên Unknown Device hoặc nằm dưới mục Universal Serial Bus controllers. Kích chuột phải vào thiết bị và chọn Update driver.

Click chọn Browse my computer for driver software.

Trên cửa sổ tiếp theo, click chọn Let me pick from a list of available drivers on my computer.

Tại cửa sổ này bạn có thể xem driver mà bạn đã cài đặt theo cách “truyền thống” bằng ổ đĩa hoặc trên trang chủ nhà sản xuất. Nếu không, bỏ tích mục Show compatible hardware để xem danh sách tất cả các driver hiện tại được cài đặt trên máy tính của bạn. Click chọn nhà sản xuất tương ứng ở khung bên trái, sau đó chọn driver chính xác ở khung bên phải.

Click chọn Next để cài đặt driver bằng tay. Hy vọng thiết bị của bạn sẽ được phát hiện và có thể hoạt động, lỗi USB Device Not Recognized không còn xuất hiện nữa. Có thể bạn sẽ phải khởi động lại máy tính của mình để áp dụng thay đổi.
Bộ điều khiển USB của bạn có thể bị lỗi
Bộ điều khiển USB là một phần của bo mạch chủ trên máy tính của bạn (hoặc đôi khi là một phần của cây máy tính kết) bao gồm cổng USB và các thiết bị điện tử kết nối nó với máy tính. Các thành phần này cũng yêu cầu phải có phần mềm driver, mặc dù hầu như các thành phần này được Windows phát hiện và cài đặt tự động.

Mặc dù ít có khả năng, nhưng bộ điều khiển USB cũng có thể bị lỗi driver và gây ra lỗi USB Device Not Recognized trên máy tính.
Thử kiểm tra driver bộ điều khiển từ nhà sản xuất (Dell / HP / Lenovo, ... hoặc nhà sản xuất bo mạch chủ của bạn như GIGABYTE / MSI / ASUS, trong trường hợp nếu bạn lắp ráp máy tính của mình) và cài đặt driver đó. Nếu vẫn không hoạt động, thực hiện tiếp theo các bước dưới đây để chọn và cài đặt driver theo cách thủ công.
Trường hợp máy tính không nhận USB có nhiều nguyên nhân gây ra, có thể lỗi do máy tính hoặc do chiếc USB, cách xử lý lỗi máy tính không nhận USB cũng rất đơn giản, các bạn có thể lên Thuthuat.taimienphi.vn để xem cách sửa lỗi máy tính không nhận USB để kịp thời khắc phục vấn đề này
Thiết bị USB của bạn có thể bị lỗi vật lý
Khả năng cuối cùng có thể là do USB của bạn bị lỗi về mặt vật lý. Bạn có thể thử các công cụ thông thường để kiểm tra điều này - sử dụng cáp USB khác hoặc nếu có thể bạn chuyển sang một cổng USB khác trên máy tính, hãy làm với bất cứ hub hoặc phần mở rộng nào mà bạn đang sử dụng - nhưng nếu có điều gì đó không ổn với bộ điều khiển USB hoặc thiết bị, các tùy chọn của bạn sẽ bị hạn chế.
Lúc này bạn sẽ phải thay thế bộ điều khiển (có nghĩa là thay thế bo mạch chủ, và thường là toàn bộ máy) hoặc các tiện ích. Kiểm tra các tiện ích trên các máy tính khác để loại trừ khả năng sau.
Nếu bạn biết những gì mình đang làm gì, bạn có thể thay thế và hàn lại cổng USB bị lỗi trên máy tính hoặc trên thiết bị. Tuy nhiên chỉ nên thực hiện điều này trên máy tính, về cơ bản laptop yêu cầu phải tháo gỡ hoàn toàn để truy cập vào phần cứng USB trên bo mạch chủ, cách này có thể khiến bạn bị mất quyền bảo hành.
https://thuthuat.taimienphi.vn/cach-chan-doan-loi-usb-device-not-recognized-tren-may-tinh-24906n.aspx
Nếu USB của bạn gặp lỗi Device Not Recognized, hãy thử kiểm tra cổng, cập nhật driver hoặc sử dụng phần mềm hỗ trợ. Trường hợp USB vẫn không hoạt động, khả năng cao thiết bị đã hỏng. Hãy sao lưu dữ liệu quan trọng trước khi thay thế.