Lỗi USB Not Recognized là một trong những lỗi khá phổ biến trên hệ điều hành Windows, cụ thể là Windows 7, nguyên nhân gây ra lỗi chủ yếu là do phần cứng bị lỗi, phần mềm không tương thích hoặc một số vấn đề khác. Vì vậy trong bài viết này Taimienphi.vn sẽ hướng dẫn bạn cách sửa lỗi USB Not Recognized Windows 7.
Vào một ngày đẹp trời nào đó khi bạn cắm ổ USB vào máy tính Windows 7 để copy các dữ liệu quan trọng, và trên màn hình bạn nhận được thông báo lỗi USB Device Not Recognized. Bài viết dưới đây Taimienphi.vn sẽ giới thiệu cho bạn một số cách sửa lỗi USB Not Recognized Windows 7.

Sửa lỗi USB Not Recognized Windows 7
Bạn đọc có thể tham khảo một số cách sửa lỗi USB Not Recognized Windows 7 dưới đây để sửa lỗi.
Cách 1: Khởi động lại máy tính
Trong mọi trường hợp khi có lỗi xảy ra, giải pháp nhanh nhất và tốt nhất để sửa lỗi là khởi động lại máy tính của bạn. Trường hợp đối với lỗi USB Not Recognized trên Windows 7 cũng không ngoại lệ, thử khởi động lại máy tính của bạn, hệ điều hành sẽ đọc lại mọi thứ từ đầu và kiểm tra xem lỗi còn hay không.
Nếu lỗi vẫn còn, tham khảo một số cách sửa lỗi khác dưới đây.
Cách 2: Cài đặt lại driver USB
Nguyên nhân gây ra lỗi USB Not Recognized Windows 7 có thể là do driver USB bị lỗi hoặc đã quá cũ. Để sửa lỗi trong trường hợp, cách tốt nhất là cài đặt lại driver USB.
Bước 1: Nhấn Windows + R để mở cửa sổ lệnh Run, sau đó nhập lệnh devmgmt.msc vào đó rồi nhấn Enter.
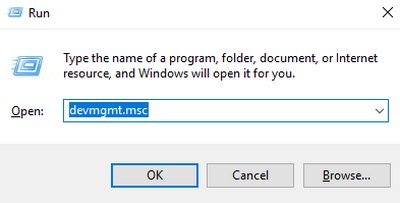
Bước 2: Lúc này trên màn hình sẽ hiển thị cửa sổ Device Manager, tại đây bạn tìm và mở rộng mục Universal Serial Bus controllers, và xem có xuất hiện biểu tượng dấu chấm than màu vàng nào trước các thiết bị Host Controller hay không.

Nếu không tìm thấy thiết bị nào bị dấu chấm than vàng trong mục Universal Serial Bus controllers, thử kiểm tra trong mục Other devices.

Bước 3: Kích đúp chuột vào từng thiết bị có biểu tượng chấm than vàng. Trên màn hình sẽ hiển thị cửa sổ mới, tại đây bạn click chọn tab Driver rồi click chọn Uninstall.

Bước 4: Tiếp theo đánh tích chọn hộp Delete the driver software for this device rồi click chọn OK.

Bước 5: Khởi động lại máy tính của bạn đồng thời kết nối lại USB và xem Microsoft có phát hiện và cài đặt driver mới không.
Nếu có nhiều Host Controllers xuất hiện biểu tượng chấm than màu vàng, thực hiện lặp lại các bước tương tự để khắc phục lỗi.
Cách 3: Ngắt kết nối tất cả các thiết bị bên ngoài
Đôi khi nếu có quá nhiều thiết bị USB được kết nối trên cùng một máy tính cũng có thể gây ra các vấn đề liên quan đến phản hồi, hoạt động không đúng cách, và gây ra lỗi USB Not Recognized Windows 7.
Để khắc phục vấn đề này, chỉ còn cách là thực hiện khởi động sạch máy tính. Thực hiện theo các bước dưới đây:
Tháo bỏ hoặc ngắt kết nối tất cả các ổ đĩa và thiết bị không cần thiết ra khỏi máy tính của bạn. Đảm bảo máy tính của bạn đã được tắt đúng cách, sau đó tháo các ổ đĩa và các thiết bị USB, thẻ nhớ ra khỏi khe đọc thẻ. Ngắt toàn bộ kết nối các thiết bị không cần thiết như máy ảnh, máy quét, tai nghe, ổ cứng gắn ngoài, chuột, bàn phím, màn hình được kết nối, ... .
- Nếu đang sử dụng laptop:
Bước 1: Tắt máy tính và đảm bảo bạn đã ngắt toàn bộ các kết nối, thiết bị bên ngoài không cần thiết.
Bước 2: Rút dây cắm nguồn ra khỏi laptop, sau đó tháo cả pin .
Bước 3: Nhấn và giữ nút Nguồn trong khoảng 15 giây để đảm bảo xả hết các nguồn điện còn lại trên các tụ điện bảo vệ bộ nhớ.
Bước 4: Lắp lại pin và cắm dây nguồn vào laptop, tuy nhiên lúc này chưa được kết nối bất kỳ thiết bị ngoại vi nào với laptop.
Bước 5: Nhấn và giữ nút Nguồn để mở lại máy tính, sau đó thử kết nối lại từng thiết bị USB một xem lỗi còn hay không.
- Nếu đang sử dụng máy tính:
Bước 1: Tắt máy tính đúng cách và rút dây nguồn ở phía sau máy tính.
Bước 2: Nhấn và giữ nút Nguồn trong khoảng 5 giây.
Bước 3: Cắm lại dây nguồn và bật lại máy tính, sau đó thử kết nối lại từng thiết bị USB xem lỗi còn hay không.
Cách 4: Quét và cập nhật driver phần cứng
Bằng cách quét và kiểm tra driver phần cứng để tìm xem có các thay đổi nào hay không, hoặc có cần cập nhật driver phần cứng để sửa lỗi USB Not Recognized Windows 7.
Bước 1: Nhập device manager vào khung Search trên Start Menu Windows 7 để mở cửa sổ Device Manager.
Bước 2: Tại đây bạn tìm và click chọn Disk Drives. Kích chuột phải vào driver ổ USB là nguyên nhân gây lỗi, chọn Uninstall.
Bước 3: Sau khi quá trình kết thúc, click chọn Action =>Scan for hardware changes để cài đặt lại driver.

Tiếp theo mở Control Panel, sau đó tìm và click chọn Printers and Devices.
Nếu nhìn thấy thiết bị Unidentified có dấu hỏi chấm hoặc dấu chấm than màu đỏ, kích chuột phải vào đó chọn Update Driver.

Cách 5: Kích hoạt cổng USB và tắt Power Saving
Trên cửa sổ Device Manager, tìm mục USB Root Hub Properties và bỏ tích hộp nằm kế bên tùy chọn Allow the computer to turn off this device to save power.

Cách 6: Tạo file INF
Bước 1: Truy cập thư mục C:\Windows\inf và kiểm tra xem thư mục có chứa đủ các file được liệt kê dưới đây không:
usb.inf, usb2.inf, usbport.inf, usbprint.inf, usbstor.inf, usbvideo.inf

Bước 2: Nếu một trong số các file trên bị thiếu, nhiệm vụ của bạn là phải tạo các file trên. Hoặc cách tốt nhất là sao chép các file trên từ máy tính khác.
https://thuthuat.taimienphi.vn/sua-loi-usb-not-recognized-windows-7-38234n.aspx
Bài viết trên đây Taimienphi.vn vừa hướng dẫn bạn một số cách sửa lỗi USB Not Recognized Windows 7. Nếu có bất kỳ thắc mắc hoặc câu hỏi nào cần giải đáp, bạn có thể để lại ý kiến của mình trong mục bình luận bên dưới bài viết nhé.