Vào một ngày đẹp trời nào đó khi bạn cắm chuột, thiết bị USB trên máy tính và trên màn hình hiển thị lỗi USB device not recognized không nhận chuột. Bài viết dưới đây Taimienphi.vn sẽ hướng dẫn bạn cách sửa lỗi USB device not recognized không nhận chuột.
Lỗi USB device not recognized không nhận chuột cũng là một lỗi khá phổ biến trên máy tính Windows, bạn đọc có thể tham khảo một số cách sửa lỗi USB device not recognized không nhận chuột trong bài viết dưới đây của Taimienphi.vn.

Sửa lỗi USB device not recognized không nhận chuột
Cách 1. Khởi động lại máy tính của bạn
Nếu trên màn hình hiển thị lỗi USB device not recognized, máy tính không nhận chuột, thử rút thiết bị USB và chuột ra khỏi máy tính và tiến hành khởi động lại thiết bị. Sau khi máy tính khởi động lại xong, thử cắm chuột và thiết bị USB lại xem lỗi còn xảy ra hay không.
Cách 2. Thử cắm chuột vào máy tính khác
Cách tiếp theo là thử cắm thiết bị USB và chuột vào một máy tính khác và kiểm tra. Nếu vẫn không hoạt động, có thể là do thiết bị USB hoặc chuột của bạn đã bị hỏng, đã đến lúc bạn đổi chuột mới.
Cách 3. Rút toàn bộ các thiết bị ngoại vi khác
Việc kết nối quá nhiều thiết bị USB cùng một lúc trên cùng một máy tính có thể gây ra các lỗi xung đột, khiến một số thiết bị ngừng hoạt động hoặc hoạt động không đúng cách.
Để tránh xung đột giữa các thiết bị, ngắt toàn bộ kết nối các thiết bị USB và các thiết bị ngoại vi khác đang được kết nối trên máy tính của bạn và kiểm tra xem lỗi USB device not recognized không nhận chuột còn hay không.
Cách 4. Thay đổi cài đặt Power Management cho USB Root Hub
Thực hiện theo các bước dưới đây để thay đổi cài dặt Power Management cho USB Root Hub và sửa lỗi USB device not recognized không nhận chuột:
Bước 1: Nhấn Windows + R để mở cửa sổ Run, và nhập devmgmt.msc vào đó rồi nhấn Enter.
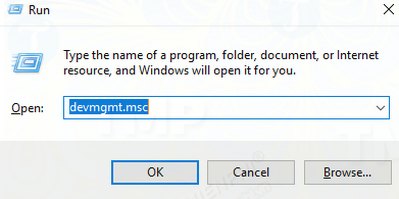
Bước 2: Trên cửa sổ tiếp theo trên màn hình, click chọn biểu tượng mũi tên để mở rộng mục Universal Serial Bus controllers. Tìm và kích chuột phải vào USB Root Hub, chọn Properties.

Bước 3: Trên cửa sổ USB Root Hub Properties, click chọn tab Power Management và bỏ tích mục Allow the computer to turn off this device to save power =>OK.

Nếu có nhiều USB Root Hubs, bạn thực hiện các bước tương tự, lưu ý click chọn OK sau khi thực hiện xong với mỗi USB Root Hubs.
Bước tiếp theo thử cắm chuột, USB vào máy tính của bạn xem lỗi còn hay không. Nếu lỗi vẫn còn, thực hiện các bước tương tự và đánh tích chọn Allow the computer to turn off this device to save power.
Cách 5: Cập nhật driver cổng USB
Nếu đã áp dụng tất cả những cách trên nhưng vẫn không khả dụng, lỗi vẫn còn, rất có thể là do driver USB đang bị lỗi. Trong trường hợp này, giải pháp là cập nhật driver cổng USB để sửa lỗi.
Để cập nhật driver cổng USB theo cách thủ công, bạn truy cập trang chủ nhà sản xuất, tìm và tải phiên bản driver mới nhất về máy và cài đặt. Yêu cầu bạn phải chọn đúng phiên bản driver tương thích với phiên bản Windows đang sử dụng.
Cách 6: Thay đổi cài đặt Power Options
Bước 1: Mở Control Panel =>Hardware and Sound =>Power Options.

Bước 2: Tiếp theo click chọn Choose what the power button does.

Bước 3: Click chọn Change settings that are currently unavailable.

Bước 4: Bỏ tích mục Turn on fast startup, rồi click chọn Save changes.

Bước 5: Khởi động lại máy tính của bạn và thử kết nối lại chuột, thiết bị USB xem lỗi còn hay không.
Cách 7: Thay đổi cài đặt USB selective suspend
Bước 1: Truy cập Control Panel =>Power Options.

Bước 2: Click chọn Change plan settings.

Bước 3: Click chọn Change advanced power settings.

Bước 4: Mở rộng mục USB settings và USB selective suspend settings.

Bước 5: Mục On battery và Plugged in thiết lập là Disable.

Cuối cùng click chọn Apply =>OK.
https://thuthuat.taimienphi.vn/sua-loi-usb-device-not-recognized-khong-nhan-chuot-38232n.aspx
Bài viết trên đây Taimienphi.vn vừa hướng dẫn bạn một số cách sửa lỗi USB device not recognized không nhận chuột, còn rất nhiều lỗi khác dẫn tới việc chuột máy tính hỏng, nhảy lung tung khong sử dụng được, nếu bạn có cách sửa lỗi chuột máy tính hỏng, bạn đọc vui lòng để lại ý kiến của mình trong phần bình luận bên dưới bài viết, Taimienphi.vn sẽ giải đáp các thắc mắc của bạn sớm nhất có thể.