Khi các cổng USB của bạn đột nhiên ngừng hoạt động, vấn đề luôn có thể được mặc định là phần cứng hoặc phần mềm, Thuthuat.taimienphi.vn sẽ cung cấp cho bạn một số cách sửa lỗi USB 3.0 không dùng được đơn giản mà bạn có thể tự mình thực hiện.
Cho dù bạn đang kết nối ổ USB, tai nghe, máy in, cố gắng đồng bộ hóa máy nghe nhạc MP3 hoặc thậm chí là điện thoại thông minh, bạn sẽ mong muốn các thiết bị của mình hoạt động ngay lập tức khi cắm cáp nối với cổng USB. Tuy nhiên, nếu không có bất cứ điều gì xảy ra sau đó thì sao? Có lẽ cổng USB 3.0 của bạn đang gặp vấn đề. Vậy làm gì khi sự cố này xảy ra?

Cách sửa lỗi cổng USB 3.0 không dùng được
Cách sửa lỗi cổng USB 3.0 không hoạt động
1. Hãy đảm bảo cáp USB đã được kết nối
Điều đầu tiên bạn cần kiểm tra là cáp USB đã được kết nối với cổng USB 3.0 hay chưa từ bên trong, nhất là khi bạn sử dụng cổng USB ở phía trước trên PC. Còn nếu đang gặp rắc rối với cổng USB 3.0 ở phía sau PC hoặc trên laptop, thì bạn có thể bỏ qua đề xuất này.
Đầu tiên, hãy tắt máy tính và rút dây cắm điện. Sau đó, bạn sẽ cần mở case để quan sát bo mạch chủ.
Hình ảnh phía trên cho biết một cáp USB trông như thế nào và nơi nó cần kết nối. Bạn sẽ tìm thấy điều này ở phía bên dưới của bo mạch chủ. Hãy đảm bảo chúng đã được kết nối với nhau vì rất có thể cáp kết USB bị lỏng. Nếu bạn không tìm thấy điều gì giống như hình trên, thì có lẽ case máy tính của bạn không có cổng USB 3.0 ở phía trước. Tham khảo Cách sửa lỗi máy tính không nhận USB tại đây.
2. Cài đặt driver mới
Có thể bạn cần cập nhật driver USB 3.0 của mình. Để làm được điều đó, bạn phải tìm ra máy tính cần driver nào bằng cách truy cập vào trình quản lý thiết bị với những bước thực hiện như sau:
- Ấn phím Windows, nhập Device Manager trong khung tìm kiếm trên taskbar và click vào Device Manager từ kết quả tìm kiếm.
- Trong cửa sổ Device Manager, bạn tìm Universal Serial Bus controllers và click vào mũi tên nhỏ bên cạnh nó.
- Tiếp theo, tìm tên driver USB 3.0 hoặc 3.1 của bạn.
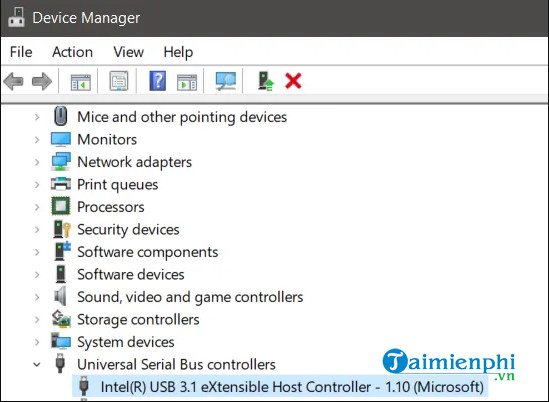
Bây giờ, bạn tìm kiếm tên nó trên Google và truy cập vào trang chủ của nhà sản xuất để download phiên bản mới nhất. Hãy đảm bảo rằng bạn đang download đúng driver cho hệ điều hành máy tính của mình. Trước khi download, bạn click vào biểu tượng khóa bên cạnh địa chỉ trang web để xác minh nó là nguồn chính xác.
Nếu không có link khả dụng cho hệ điều hành của bạn, điều đó có lẽ là do nhà sản xuất không cung cấp link tải xuống từ trang web và yêu cầu người dùng tải nó qua hệ điều hành. Trong trường hợp này, bạn có thể kiểm tra các bản cập nhật theo cách sau:

- Ấn phím Windows, nhập từ khóa Device Manager vào trường tìm kiếm trên taskbar và click vào Device Manager từ kết quả tìm kiếm.
- Trong cửa sổ Device Manager, bạn tìm Universal Serial Bus controllers và click vào mũi tên nhỏ bên cạnh nó.
- Sau đó, nhấp chuột phải vào driver USB 3.1 và chọn Properties.
- Click vào tab Driver > Update Driver.
- Nhấp chuột vào Search automatically for updated driver software.
Windows 10 sẽ bắt đầu tìm kiếm và có thể trả về kết quả tìm kiếm là một driver mới hoặc có thể cho biết rằng bạn đã cài đặt driver mới nhất. Trong trường hợp đó, bạn chuyển sang bước tiếp theo bên dưới.
3. Cập nhật BIOS và kiểm tra USB 3.0 trong BIOS
Trong nhiều trường hợp, bo mạch chủ sẽ chịu trách nhiệm về các vấn đề phần mềm liên quan đến cổng USB 3.0 hoặc bất kỳ cổng nào khác trên đó. Chính vì vậy, cập nhật phiên bản, nâng cấp BIOS mới nhất có thể giải quyết sự cố. Đầu tiên, bạn phải tìm tên bo mạch chủ để xác định vị trí của driver BIOS mới nhất trên Internet.
Để xác định tên của bo mạch chủ, bạn thực hiện như sau:
- Mở Start menu, tìm kiếm CMD và click vào Command Prompt trong kết quả tìm kiếm.
- Trong Command Prompt, bạn nhập wmic baseboard get product, manufacturer.
- Ghi chú lại kết quả.

Bạn cần tìm kiếm driver cho bo mạch chủ của mình. Việc này được thực hiện khá dễ dàng vì mỗi nhà sản xuất đều có một trang web riêng cho sản phẩm của họ và sẽ có trang hỗ trợ cho từng bo mạch chủ.

Trước khi download, một lần nữa bạn cần đảm bảo mình truy cập đúng trang web của nhà sản xuất bằng cách click vào biểu tượng khóa bên cạnh địa chỉ trang web. Sau đó download BIOS.
Để chắc chắn bạn có BIOS phiên bản mới nhất, bạn thực hiện các bước sau:
- Mở Start menu, tìm kiếm CMD và System Information.
- Click vào System Information, mở tab System Summary và tìm kiếm BIOS Version/Date.

Trong trường Value, bạn ghi chú ngày được liệt kê và so sánh nó với ngày trên trang web của nhà sản xuất BIOS. Nếu BIOS mới nhất trên trang web được phát hàng vào những ngày gần đây nhất, thì bạn có thể cài đặt nó.
Bây giờ là lúc để cài đặt BIOS mới. Đối với bước này, bạn sẽ cần một ổ đĩa USB . Xác định vị trí bản cập nhật BIOS vừa được tải xuống trên PC của bạn. Giải nén nó nếu cần và kéo các tệp trong đó vào USB của bạn.

Lưu ý quan trọng: Bạn phải đảm bảo rằng các file đang ở cấp độ root. Chúng không thể nằm trong bất kỳ thư mục nào.
Khi bạn download một bản cập nhật BIOS, bạn sẽ được cung cấp một file PDF hoặc .txt giải thích các bước cài đặt phiên bản mới.

https://thuthuat.taimienphi.vn/cach-sua-loi-cong-usb-3-0-khong-dung-duoc-54785n.aspx
Lý do bạn cần đọc file hướng dẫn là bởi vì mỗi BIOS sẽ có các bước cài đặt khác nhau, nhưng nhìn chung quá trình này là tương tự nhau. Bạn phải tắt máy tính và khởi động lại. Trong quá trình khởi đông, bạn vào BIOS bằng cách nhấn một phím nhất định khi PC của bạn đang bật, sau đó tìm tùy chọn cập nhật BIOS. Bạn có thể tìm đúng phím trong tài liệu hỗ trợ hoặc trên màn hình khi máy tính khởi động. Nếu bạn cần hướng dẫn, hãy đọc các tài liệu được cung cấp từ nhà sản xuất của mình.