Nếu bạn không thể update hệ thống Windows 10 lên Windows 11 của mình do lỗi cập nhật 0x80070522 A required privilege is not held by the client thì bạn đã đến đúng nơi. Trong bài viết này, Taimienphi sẽ hướng dẫn bạn khắc phục lỗi cập nhật Windows 0x80070522 một cách dễ dàng nhất.
Lỗi 0x80070522 Windows chặn quá trình Update Windows 10 mỗi lần, nó liên quan đến File Explorer, khi File Explorer bị hỏng, nó sẽ hủy bỏ việc tạo/ sao chép/ di chuyển/ sửa đổi các tệp trong ổ đĩa hệ thống (thường là C), do đó, bất cứ khi nào người dùng cố gắng thực hiện thao tác nào liên quan đến Tệp, bạn sẽ gặp phải thông báo lỗi 0x80070522 A required privilege is not held by the client.

Fix Error 0x80070522: A required privilege is not held by the client
Hướng dẫn sửa lỗi cập nhật Windows 0x80070522
Cách 1: Tắt Chế độ phê duyệt của quản trị viên
Bước 1: Nhấn tổ hợp phím Windows+R mở hộp thoại Run.
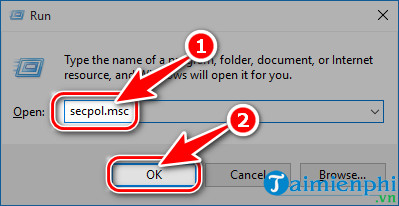
Bước 2: Nhập lệnh secpol.msc và nhấn Enter, một cửa sổ mới xuất hiện chọn OK.
Bước 3: Tại Local Policies, chọn Security Options.
Bước 4: Di chuyển xuống bên dưới chọn User Account Control: Run all administrators in Admin Approval Mode tại bảng bên phải.

Bước 5: Click Chuột phải chọn Properties => Disable.
Bước 6: Chọn Apply => nhấn OK lưu thay đổi
Bước 7: Cuối cùng, đóng cửa sổ Local Security Policy và khởi động lại thiết bị.

Cách 2: Sử dụng File Explorer
Bước 1: Trước tiên bạn nhấp Chuột phải vào Ô đĩa hệ thống của mình (thường ổ cài Windows là C) => chọn Properties.

Bước 2: Điều hướng đến tab Share và nhấp vào nút Advanced Sharing.

Bước 3: Sau khi mở cửa sổ Advanced Sharing, hãy tích chọn Share this folder và nhấp vào nút Permissions bên dưới.

Bước 4: Kế đến bạn chọn Everyone => tích Full Control, Change và Read tại Permissions for Everyone => nhấn Apply => OK, khởi động lại máy tính

Cách 3: Sử dụng Registry Editor
Lưu ý: Thao tác này khó khăn và rủi ro, một sai sót nhỏ có thể làm hỏng toàn bộ hệ thống của bạn, vì vậy nếu bạn không hiểu biết thì hãy tránh thực hiện theo bước này.
Bước 1: Nhấn tổ hợp phím Window+R mở hộp thoại Run, nhập Regedit => nhấn OK để mở cửa sổ Registry Editor.

Bước 2: Điều hướng tới địa chỉ bên dưới
HKEY_LOCAL_MACHINE\SOFTWARE\Microsoft\Windows\CurrentVersion\Policies\System
Bước 3: Trong thẻ System key, tìm kiếm DWORD có tên EnableLUA. Nhấn đúp vào EnableLUA để sửa đổi giá trị của nó thành 0 => nhấn OK để thoát.

Cách 4: Sử dụng ứng dụng Hỗ trợ cập nhật chính thức
Bước 1: Trước hết, hãy đảm bảo rằng bạn đã đăng nhập với tư cách quản trị viên (Admin), trong trường hợp bạn đăng nhập với tư cách khách hoặc người dùng thì hãy đăng xuất và đăng nhập lại với tư cách quản trị viên.
Bước 2: Sau đó, bạn cần truy cập liên kết TẠI ĐÂY
Bước 3: Click nút Get the Anniversary Update now.
Bước 4: Tệp được tải xuống có tên Windows10Upgrade28084, bạn click trực tiếp vào file để mở chúng lên.
Bước 5: Trong bảng Windows 10 Update Assistant, nhấn Update Now.

Bước 6: Việc update sẽ tiếp tục và diễn ra trong một thời gian ngắn (hãy kiên nhẫn). Sau khi cập nhật hoàn tất, bạn cần khởi động lại máy tính bằng cách nhấn Restart now.


Trên đây là toàn bộ cách sửa lỗi cập nhật Windows 0x80070522 hiệu quả, bạn nên thử từng cái cách một để tìm cái nào phù hợp với trường hợp của mình. Nếu thấy hay, đừng quên Like&Share cho mọi người để họ có thể khắc phục lỗi này giống như bạn nhé.
https://thuthuat.taimienphi.vn/sua-loi-cap-nhat-windows-0x80070522-65204n.aspx
Sau khi cập nhật Windows 10 lên phiên bản mới nhất, bạn hãy cập nhật thủ công lên Windows 11 để tránh mất dữ liệu, phiên bản Win mới nhất của Microsoft vừa ra mắt vào ngày 5/10/2021. Tham khảo hướng dẫn bên dưới để biết thêm thông tin chi tiết.
- Tham Khảo: Cách cập nhật Windows 10 lên Windows 11 không mất dữ liệu