Windows 11 đã chính thức xuất xưởng. Đây là lúc để cài đặt Windows 11 chính thức và khám phá tất cả các tính năng và bổ sung tuyệt vời mà phiên bản HĐH Windows mới nhất này mang đến. Ngay sau đây, Taimienphi.vn sẽ chia sẻ cho bạn một trong những cách tốt nhất để nâng cấp Windows 10 lên Windows 11 không mất dữ liệu, đó là thông qua Windows 11 Installation Assistant.
Windows 11 được phát hành dưới dạng bản nâng cấp miễn phí cho máy tính tương thích chạy Windows 10 bản quyền. Nếu máy tính của bạn đáp ứng đầy đủ tất cả các yêu cầu cấu hình cài đặt Windows 11 tối thiểu, bạn có thể tiến hành nâng cấp lên phiên bản HĐH mới nhất ngay bây giờ. Taimienphi.vn đã hướng dẫn bạn cách cập nhật Windows 11 thông qua Windows Update, cách cài đặt Windows 11 bằng file ISO, cũng như cách cài Win 11 không cần USB trong các bài viết trước đây và lần này, Taimienphi.vn sẽ chia sẻ cho bạn một cách khác để cập nhật Windows 10 lên Windows 11 chính thức mà không mất dữ liệu.

Hướng dẫn cách cập nhật Windows 10 lên Windows 11 không mấy dữ liệu
I - Một số lưu ý trước khi nâng cấp lên Windows 11 bằng Installation Assistant
Trước khi bắt đầu, bạn cần kiểm tra xem máy tính của bạn có đáp ứng được các điều kiện dưới đây không:
- Máy tính của bạn phải chạy Windows 10 bản quyền, phiên bản 2004 trở lên.
- Máy tính của bạn phải đáp ứng được các yêu cầu về cấu hình cài đặt Windows 11 tối thiểu. Bạn nên truy cập trang web của nhà sản xuất PC mà bạn đang sử dụng để biết thông tin về driver được cập nhật và khả năng tương thích phần cứng.
- Máy tính của bạn phải có 9 GB không gian lưu trữ trống để tải xuống Windows 11.
- Xem thêm: Yêu cầu cấu hình cài đặt Windows 11
II - Cách nâng cấp Windows 10 lên Windows 11 không mất dữ liệu bằng Installation Assistant
Sau khi đã đảm bảo máy tính của bạn đáp ứng đủ các yêu cầu kể trên, bạn thực hiện theo hướng dẫn dưới đây để nâng cấp Windows 10 lên Windows 11 bằng cách sử dụng Installation Assistant:
Bước 1: Download Windows 11 Installation Assistant từ link tải được cung cấp trong bài viết.
=> Tải Windows 11 Installation Assistant tại đây.
Bước 2: Sau khi quá trình tải xuống hoàn tất, bạn click chuột phải vào tệp windows-11-installation-assistant.exe chọn Run with administrator để khởi chạy Windows 11 Installation Assistant.
Bước 3: Nhấp vào nút Accept and Install để đồng ý với các điều khoản cấp phép và tiến hành cài đặt.
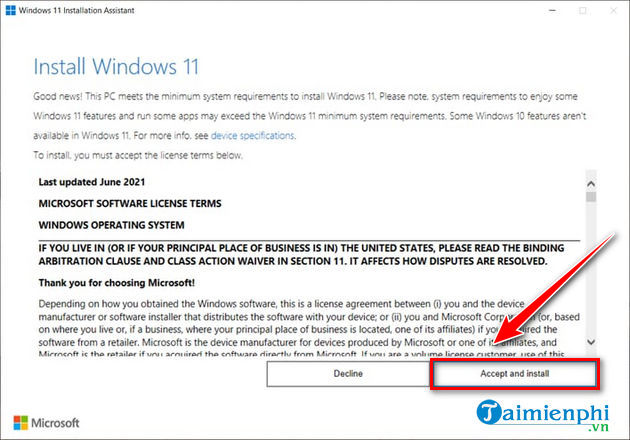
Bước 4: Sau đó, công cụ sẽ tải xuống các tệp cài đặt và tiến hành nâng cấp máy tính lên Windows 11. Thời gian hoàn thành sẽ phụ thuộc vào kết nối Internet của bạn và phần cứng thiết bị.


Khi quá trình cài đặt Windows 11 hoàn tất, bạn click vào nút Restart Now để khởi động lại máy tính và bắt đầu khám phá các tính năng trên hệ điều hành mới.

https://thuthuat.taimienphi.vn/cach-cap-nhat-windows-10-len-windows-11-khong-mat-du-lieu-65199n.aspx
Như vậy, Taimienphi.vn đã hướng dẫn bạn cách nâng cấp Windows 10 lên Windows 11 chính thức, không mất dữ liệu bằng Windows 11 Installation Assistant. Nếu có bất kỳ câu hỏi hay góp ý nào, bạn có thể để lại bình luận bên dưới bài viết.