Sau khi cài đặt Windows 11, nếu những gì mà nó mang đến không như bạn mong đợi, đừng lo lắng bạn có thể quay trở lại phiên bản hệ điều hành trước đó và trong bài viết này, Taimienphi.vn sẽ chia sẻ cho bạn cách hạ cấp Windows 11 về Windows 10.
Windows 11 được phát hành dưới dạng miễn phí cho máy tính chạy Windows 10 bản quyền đáp ứng được các yêu cầu về cấu hình cài đặt. Những thay đổi trong thiết kế giao diện người dùng và các tính năng mới được bổ sung có thể làm hài lòng người này, nhưng cũng có thể làm người kia thất vọng. Trong trường hợp bạn đã cài đặt Windows 11 nhưng nhận thấy đây không phải là phiên bản hệ điều hành dành cho mình, bạn hoàn toàn có thể hạ cấp Windows 11 với 2 cách được Taimienphi.vn giới thiệu ngay sau đây.

Cách quay về Windows 10 sau khi nâng cấp lên Windows 11, không mất dữ liệu
Cách 1: Hạ cấp Win 11 về Win 10 trong vòng 10 ngày sau khi nâng cấp
Theo Microsoft, người dùng Windows 11 có thể hạ cấp xuống Windows 10 trong vòng 10 ngày kể từ khi cài đặt bản cập nhật. Tuy nhiên, bạn cần phải đảm bảo rằng mình không xóa các tệp Windows cũ. Nếu không, mọi dữ liệu của Windows 10 trước đó sẽ bị xóa hoàn toàn và bạn sẽ phải cài đặt lại Windows 10 hoàn toàn mới. Quá trình quay trở lại Windows 10 từ Windows 11 khá đơn giản, bạn thực hiện như sau:
Bước 1: Bạn ấn tổ hợp phím Windows + I để mở Settings. Sau đó, chọn System > Recovery.
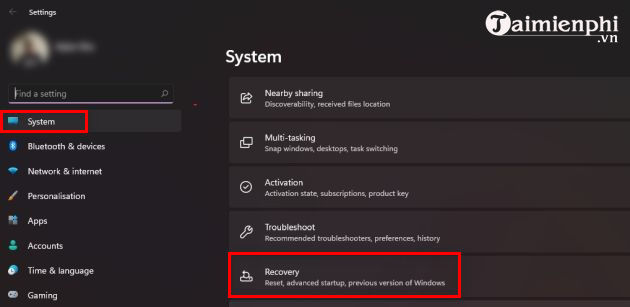
Bước 2: Tại đây, bạn sẽ tìm tùy chọn Previous version of Windows và nhấp vào nút Go Back bên cạnh nó.

Bước 3: Bạn sẽ được hỏi lý do vì sao muốn quay trở lại Windows 10 từ Windows 11. Hãy chọn một trong những lý do có sẵn và click vào Next.

Bước 4: Tiếp theo, bạn có thể chọn kiểm tra các bản cập nhật hoặc bỏ qua bước này.

Bước 5: Click vào nút Next ở màn hình tiếp theo để tiếp tục.

Bước 6: Nhấn Go back to an earlier build và máy tính của bạn bây giờ sẽ khởi động lại. Sau đó, quá trình hạ cấp xuống Windows 10 từ Windows 11 sẽ bắt đầu. Hãy nhớ rằng quá trình này sẽ mất khoảng 1-2 giờ tùy thuộc vào cấu hình máy tính của bạn.

Cách 2: Hạ cấp Windows 11 bằng cách cài đặt lại Windows 10
1. Tạo USB khởi động Windows 10
Nếu khoảng thời gian 10 ngày đã kết thúc, bạn sẽ không thể hạ cấp Windows 11 theo cách trên. Lúc này, bạn cần thực hiện cài đặt sạch. Đầu tiên, bạn cần sao lưu tất cả dữ liệu của mình hoặc bất cứ thứ gì bạn muốn giữ lại. Quá trình này sẽ xóa mọi thứ trên ổ đĩa của bạn, vì vậy việc tạo bản sao lưu là rất quan trọng. Bạn cũng sẽ cần một ổ USB flash để làm phương tiện cài đặt. Dữ liệu trên ổ USB flash cũng sẽ bị xóa, vì vậy bạn cũng cần phải sao lưu dữ liệu đó. Sau khi đã sẵn sàng, bạn thực hiện theo hướng dẫn dưới đây:
Bước 1: Bạn download Media Creation Tool - công cụ tạo USB, DVD, ISO khởi động Windows 10.
Bước 2: Bạn mở Media Creation Tool và cắm USB mà bạn sẽ sử dụng làm phương tiện cài đặt.
Bước 3: Chấp nhận các điều khoản và sau đó chọn Create installation media ở màn hình tiếp theo.

Bước 4: Ở bước này, bạn chọn ngôn ngữ, phiên bản Windows 10 32-bit hay 64-bit. Theo Taimienphi.vn, bạn nên sử dụng Windows 10 64-bit vì nó tối ưu hơn, phiên bản 32-bit chỉ nên sử dụng cho máy tính nào có từ 2GB RAM trở xuống. Bạn cũng có thể tích vào tùy chọn Use the recommended options for this PC.

Bước 5: Trên màn hình tiếp theo, bạn chọn USB flash drive, nhấp vào Next. Sau đó, chọn ổ đĩa bạn muốn sử dụng làm phương tiện cài đặt.

Bước 6: Cuối cùng, bạn click vào Next một lần nữa và công cụ sẽ bắt đầu tải xuống Windows 10 và flash nó vào USB.
Hoặc bạn có thể tham khảo cách tạo USB Boot Windows 10 tại đây nếu như cách trên không thực hiện được.
- Xem thêm: Cách tạo bộ cài Windows 10 từ USB
2. Cài đặt Windows 10
Bây giờ khi đã có phương tiện cài đặt Windows 10, bạn đã sẵn sàng để bắt đầu cài đặt sạch. Đây là cách để làm điều đó:
Bước 1: Bạn ấn tổ hợp phím Windows + I để mở Settings và chọn System > Recovery.
Bước 2: Trong mục Advanced startup, bạn click Restart now.

Bước 3: Máy tính của bạn sẽ khởi động lại. Tại đây, bạn chọn Use a device > EFI USB Device.

Bước 4: Bạn sẽ được chuyển qua Windows Setup của Windows 10. Những gì bạn cần làm tiếp theo là chọn ngôn ngữ và khu vực theo ý muốn. Sau đó, click Next.

Bước 5: Ở bước này, bạn chấp nhận các điều khoản cấp phép của Windows 10. Trong màn hình tiếp theo, bạn chọn Custom: Install Windows only (advanced) để cài Windows 10 sạch nhất hoặc chọn Update: Install Windows and keep files, settings and applications để giữ lại dữ liệu mà bạn sử dụng trên Windows 11.

Bước 6: Kế tiếp, bạn sẽ nhìn thấy một danh sách các phân vùng và ổ đĩa trên máy tính. Bạn có thể định dạng phân vùng chính hoặc xóa tất cả các phân vùng trên ổ đĩa chính của mình, tạo một phân vùng mới trong không gian chưa được phân bổ.
Trong bài hướng dẫn này, Taimienphi.vn chọn xóa tất cả các phân vùng và tạo một phân vùng mới để cài đặt Windows 10.

Bước 7: Click vào Next và quá trình cài đặt sẽ bắt đầu.
Tham khảo cách cài Windows 10 chi tiết tại đây và làm theo hướng dẫn để hiểu rõ hơn nhé.
Sau khi quá trình cài đặt hoàn tất, PC của bạn sẽ khởi động lại. Bây giờ, bạn có thể tháo ổ USB và bạn đã hạ cấp xuống Windows 10 từ Windows 11 thành công.
Bài viết đã chia sẻ cho bạn cách hạ cấp Windows 11 xuống Windows 10 trong vòng 10 ngày kể từ khi nâng cấp và sau khoảng thời gian 10 ngày. Bạn có thể tiếp tục sử dụng Windows 10 với đầy đủ các bản cập nhật tính năng và bảo mật trong vài năm tới bởi Windows 10 được hỗ trợ cho đến ngày 14/10/2025. Hoặc nếu đang tìm cách Active Windows 11 bạn cũng có thể tham khảo hướng dẫn trong bài viết dưới đây.
- Xem thêm: Cách Active Windows 11
https://thuthuat.taimienphi.vn/cach-ha-cap-windows-11-ve-windows-10-64528n.aspx