Khi nâng cấp từ Windows 10 lên Windows 11 người dùng thường sử dụng ứng dụng PC Health Check để kiểm tra máy tính có đáp ứng yêu cầu cài đặt Windows 11 hay không. Nếu nhận được thông báo This PC Can't Run Windows 11 bạn sẽ không thể cài đặt Windows 11. Vậy để khắc phục và sửa lỗi This PC Can't Run Windows 11 hãy cùng Taimienphi.vn tìm hiểu thông qua bài viết dưới đây nhé.
Microsoft đã chính thức trình làng Windows 11 và công bố yêu cầu cấu hình cài Windows 11 để người dùng kiểm tra xem máy tính của mình có đủ điều kiện để nâng cấp lên Windows 11 hay không. Tuy nhiên, không ít người gặp phải lỗi This PC Can't Run Windows 11 khi tiến hành kiểm tra bằng công cụ PC Health Check do Microsoft phát hành, hoặc trong quá trình cài đặt Windows 11 dù phần cứng hoàn toàn tương thích với hệ điều hành Windows thế hệ mới này. Vậy nguyên nhân là do đâu và cách khắc phục lỗi máy tính không thể cài đặt Windows 11 như thế nào?
- Xem thêm: Lỗi Windows 11

Khắc phục lỗi This PC Can't Run Windows 11
I - Cấu hình cài đặt Windows 11
Đầu tiên, chúng ta hãy cùng nhau nhìn lại yêu cầu cấu hình cài đặt Windows 11 mà Microsoft công bố:
- CPU: 2 nhân 1GHz 64-bit.
- RAM: 4GB.
- Bộ nhớ: 64GB.
- Màn hình: 9-inch độ phân giải 1366 x 768.
- Phần mềm hệ thống: UEFI, có khả năng khởi động an toàn (Secure Boot).
- TPM: Trusted Platform Module (TPM) phiên bản 2.0
- Direct X: Direct X12/WWDM 2.x.
Bạn có thể thấy trong yêu cầu cấu hình cài đặt Windows 10 có sự hiện diện của chip TPM 2.0 trên bo mạch chủ và cài đặt BIOS cần được kích hoạt là Secure Boot. Nếu máy tính của bạn đã đáp ứng được các yêu cầu về CPU, RAM hay bộ nhớ, nhưng vẫn gặp lỗi This PC Can't Run Windows 11, thì có khả năng TPM 2.0 và Secure Boot trên máy tính của bạn chưa được bật, mà đó chính là gốc rễ của vấn đề. Tuy nhiên để kiểm tra chính xác hơn bạn có thể cài đặt bản thử nghiệm của Windows 11 thông qua Windows Insider Program.
- Xem thêm: Cách tải Windows 11 thông qua Windows Insider Program
II - Secure Boot và TPM là gì?
Như vậy, chúng ta đã biết được thủ phạm gây ra lỗi This PC Can't Run Windows 11 và trước khi tiến hành bật TPM 2.0 và Secure Boot, bạn cũng nên hiểu chúng là gì.
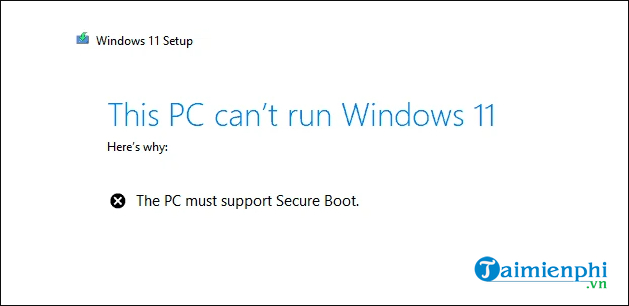
Secure Boot là một tính năng bảo mật trong UEFI. Khi được kích hoạt, nó ngăn phần mềm độc hại và các bộ khởi động giả mạo khi bạn khởi động máy tính. Trong khi đó, TPM (viết tắt của "Trusted Platform Module") giúp bảo mật bằng cách cung cấp mã hóa dữ liệu nhờ một con chip đặc biệt bên trong máy tính của bạn. Hầu hết các máy tính ra mắt sau năm 2016 đều có chip TPM 2.0, cần thiết để chạy Windows 11. Nếu đang sử dụng những dòng máy tính cũ sản xuất trước năm 2016 nhưng vẫn muốn nâng cấp lên Win 11 bạn có thể tham khảo hướng dẫn trong bài viết dưới đây.
- Xem thêm: Cách cài Windows 11 trên máy tính cũ

III - Cách sửa lỗi This PC Can't Run Windows 11
1. Cách bật Secure Boot trong BIOS để cài đặt Windows 11
Bạn thực hiện theo các bước dưới đây để bật Secure Boot:
Bước 1: Khởi động lại máy tính của bạn và vào BIOS Setup thông qua phím F1, F2, F10, F12, ESC, DEL hoặc phím cụ thể khác tùy vào dòng máy bạn đang sử dụng.
Bước 2: Trong màn hình BIOS Setup, bạn chọn tab Advanced từ nhiều tab được liệt kê tại đây.
Bước 3: Tiếp theo, bạn chọn Boot Options từ danh sách.
Bước 4: Bây giờ, bạn sẽ thấy một loạt các tùy chọn khởi động khác nhau. Hãy tìm tùy chọn Secure Boot và đánh dấu tích vào nó.
Bước 5: Cuối cùng, nhấp vào Save để áp dụng cài đặt BIOS mới.
2. Cách kích hoạt TPM 2.0 để cài đặt Windows 11
Trước khi bật TPM 2.0 trong BIOS, trước tiên bạn cần xác minh trạng thái hiện tại của nó trong hệ thống với các bước thực hiện như sau:
Bước 1: Ấn tổ hợp phím Windows + R để mở hộp thoại Run.
Bước 2: Trong hộp thoại Run, bạn nhập tpm.msc và click OK.

Bước 3: Trong cửa sổ TPM Management on Local Computer, bạn kiểm tra mục Status, nếu nó có nội dung TPM is ready to use thì TPM đã được bật. Bạn cũng có thể kiểm tra số phiên bản của chip TPM trong mục TPM Manufacturer Information.

Còn nếu trạng thái là Compatible TPM cannot be found, điều này có nghĩa là bạn sẽ cần tiến hành kích hoạt nó.

Để bật TPM 2.0, bạn thực hiện theo hướng dẫn dưới đây:
Bước 1: Khởi động lại máy tính của bạn và vào BIOS setup thông qua phím F1, F2, F10, F12, ESC, DEL hoặc phím cụ thể khác tùy vào dòng máy bạn đang sử dụng.
Bước 2: Tiếp theo, bạn đi tới tab Security từ các tab được liệt kê tại đây.
Bước 3: Sau đó, bạn tìm TPM device, nhấp vào tùy chọn bên cạnh và chọn Available từ danh sách.
Bước 4: Cuối cùng, bạn click vào Save để lưu thay đổi và khởi động lại máy tính.
Lưu ý: Các dòng máy tính khác nhau có cách bố trí BIOS, cũng như cách vào BIOS và Boot Options khác nhau. Bạn có thể tham khảo bài viết dưới đây:
- Xem ngay: Phím tắt vào Boot Option và BIOS
https://thuthuat.taimienphi.vn/cach-sua-loi-this-pc-can-t-run-windows-11-64422n.aspx
Sau khi kích hoạt TPM 2.0 và Secure Boot, bạn kiểm tra lại xem PC của mình đã tương thích với Windows 11 hay chưa với công cụ PC Health Check, hoặc tiến hành cài Win 11 và xem lỗi còn xuất hiện hay không. Bạn có thể tham khảo cách tạo USB cài Windows 11 trong bài hướng dẫn dưới đây để cài đặt nhé.
- Xem ngay: Cách tạo USB cài Windows 11