Windows 11 bao gồm hiệu ứng trong suốt mới trên giao diện người dùng và có thể áp dụng trong các cửa sổ hệ thống trên hệ điều hành này, tuy nhiên nếu không thích hiệu ứng trong suốt trên Windows 11, bạn có thể dễ dàng tắt hiệu ứng này đi một cách dễ dàng.
Các hiệu ứng trong suốt trên Windows 11 là thủ phạm chiếm dụng nhiều tài nguyên hệ thống, khiến hệ thống hoạt động chậm và ảnh hưởng đến hiệu suất, nhất là trên các máy tính cũ, vì vậy bằng cách tắt hiệu ứng trong suốt trên Windows 11 cũng là một cách để tăng tốc hệ thống.

Hướng dẫn tắt hiệu ứng trong suốt trên Windows 11
1. Cách tắt hiệu ứng trong suốt trên Windows 11
Với người dùng chưa có nhiều kinh nghiệm, có thể gặp khó trong quá trình thực hiện tắt các hiệu ứng trong suốt trên Windows 11. Để bắt đầu, bạn thực hiện theo các bước dưới đây:
Bước 1: Đầu tiên mở cửa sổ System Settings bằng cách nhấn Windows + I hoặc cách khác là click chọn nút Start =>Settings như hình dưới đây:
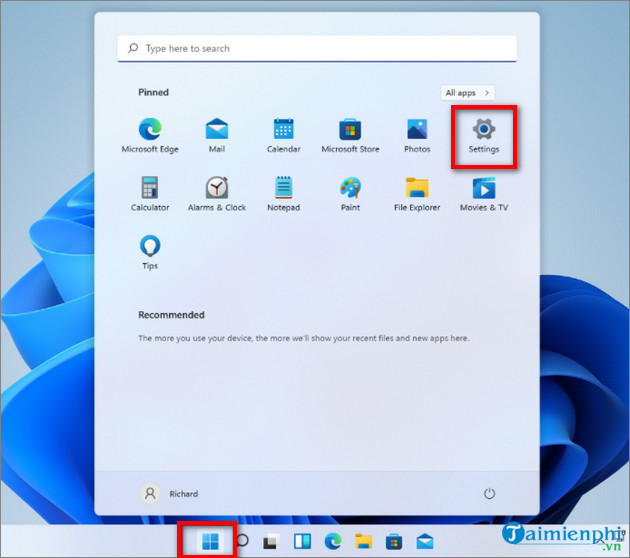
Ngoài ra còn một cách khác để mở cửa sổ System Settings là nhập Settings vào khung Search trên Start Menu, sau đó trên danh sách kết quả tìm kiếm click chọn để mở.
Bước 2: Trên cửa sổ Settings, tìm và click chọn Accessibility ở khung bên trái
Bước 3: Chọn tiếp Visual effects ở khung bên phải.

Bước 4: Tại cửa sổ cài đặt Visual effects, tìm và tắt thanh trượt nằm kế bên mục Transparency effects để tắt hiệu ứng trong suốt trên Windows 11.

Thay đổi sẽ áp dụng ngay lập tức, hoặc trong một số trường hợp bạn sẽ phải khởi động lại máy tính Windows 11 của mình để áp dụng thay đổi.
2. Cách bật hiệu ứng trong suốt trên Windows 11
Để bật, kích hoạt lại hiệu ứng trong suốt trên Windows 11, bạn thực hiện các bước tương tự, truy cập cửa sổ Settings =>Accessibility => Visual effects, tìm và kích hoạt thanh trượt nằm kế bên Transparency effects là xong.
https://thuthuat.taimienphi.vn/cach-tat-hieu-ung-trong-suot-tren-windows-11-65362n.aspx
Trên đây Taimienphi.vn vừa hướng dẫn bạn cách tắt hiệu ứng trong suốt trên Windows 11. Ngoài ra nếu trong trường hợp vừa cập nhật phiên bản Windows 11 mới nhất và đang gặp phải lỗi màn hình đen khó chịu, bạn đọc có thể tham khảo thêm một số bài viết đã có trên Taimienphi.vn để tìm hiểu thêm Cách tắt hiệu ứng động trên Windows 11 nhé.
- Xem thêm: Cách tắt hiệu ứng động trên Windows 11