Hiệu ứng động trên Windows 11 giúp máy tính của bạn trông đẹp mắt hơn và độc lạ hơn tuy nhiên với những máy có cấu hình yếu thì các hiệu ứng động này sẽ làm máy tính của bạn bị chậm đi. Do đó tắt hiệu ứng động trên Windows 11 sẽ giúp máy tính của bạn hoạt động nhanh hơn và mượt hơn.
Nếu bạn đang sử dụng máy tính cũ, RAM ít hoặc bộ xử lý chậm, việc tắt hiệu ứng động trên Windows 11 có thể giúp tăng hiệu suất và tốc độ cho máy tính, nếu bạn cần tốc độ trên một máy cấu hình thấp, thì bạn phải hy sinh hiệu ứng, hoạt ảnh động, bài viết dưới đây Taimienphi sẽ chỉ bạn cách tắt hiệu ứng động trên Windows 11.

Tắt Visual Effects trên Windows 11 để máy chạy mượt và nhanh hơn
Hướng dẫn tắt toàn bộ hiệu ứng động trên Win 11
Bước 1: Nhấn vào biểu tượng Start trên thanh Taskbar Windows 11, nhập Visual Effects vào mục tìm kiếm => chọn Visual Effects tại Best Match.
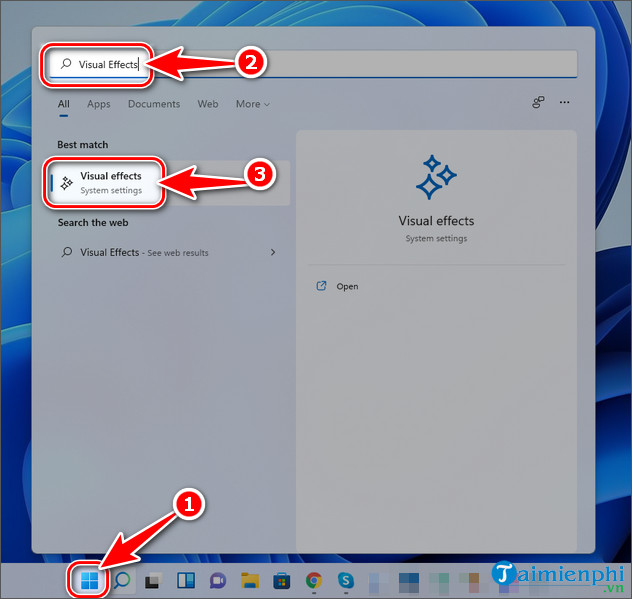
Bước 2: Bây giờ, bạn gạt công tắc Animation Effects sang chế độ Off như hình minh họa bên dưới để tắt toàn bộ hiệu ứng động trên Windows 11. Trường hợp bạn muốn mở hiệu ứng động trên Windows 11, chuyển sang chế độ ON.

Cách tắt hiệu ứng động trên Win 11 có chọn lọc
Bước 1: Bạn nhấn tổ hợp phím Windows + i, tại thẻ System tìm và chọn About bên dưới.

Bước 2: Trong mục About, chọn Advanced System Settings.

Bước 3: Chuyển sang tab Advanced, click Settings tại mục Performance

Bước 4: Tùy chọn tắt hiệu ứng động Visual Effects trên Windows 11 của bạn tại đây, sau đó nhấn Apply => OK để áp dụng thiết lập.
- Let Windows choose what's best for my computer: Để Windows tự chọn những gì tốt nhất cho máy tính của bạn.
- Adjust for best appearance: Điều chỉnh để có hình thức đẹp nhất
- Adjust for best performance: Điều chỉnh để có hiệu suất tốt nhất
- Custom: Người dùng tư thiết lập bằng cách tích hoặc bỏ tích tại bảng bên dưới.

https://thuthuat.taimienphi.vn/cach-tat-hieu-ung-dong-tren-windows-11-65348n.aspx
Trên đây là cách tắt hiệu ứng động trên Windows 11, những thay đổi của bạn sẽ áp dụng ngay lập tức. Trong một số trường hợp, bạn có thể phải khởi động lại Windows 11 những thiết lập này được thay đổi. Ngoài ra nếu bạn đang muốn bật God Mod Win 11, hãy tham khảo liên kết bên dưới nhé.
- Tham Khảo: Cách kích hoạt God Mode trên Windows 11