Tính năng BitLocker trên Windows 11 (phiên bản Professional, Enterprise và Education) được thiết kế mã hóa ổ cứng để bảo mật các dữ liệu người dùng tốt hơn. Tuy nhiên vì nhiều lý do mà người dùng nên tắt BitLocker trên Windows 11 để tránh các rắc rối.
Trong một số trường hợp cụ thể người dùng nên tắt BitLocker trên Windows 11, chẳng hạn như khi khởi động kép PC để truy cập dữ liệu hệ điều hành khác được lưu trữ trên ổ cứng máy tính của mình, ... .

Cách tắt Bitlocker trên Windows 11
Hướng dẫn tắt Bitlocker trên Windows 11
1. Yêu cầu quan trọng
- Để tắt BitLocker trên Windows 11 yêu cầu bạn phải có quyền truy cập tài khoản Admin.
- Tính năng BitLocker chỉ có sẵn trên các phiên bản Windows 11 Pro, Enterprise và Education.
2. Cách tắt BitLocker trên Windows 11
Cách 1: Tắt BitLocker trên Windows 11 thông qua menu chuột phải
Bước 1: Mở File Explorer => tìm và click chọn để mở This PC. Trên cửa sổ hiển thị trên màn hình, tìm và kích chuột phải vào ổ đĩa mà bạn đã mã hóa trước đó.
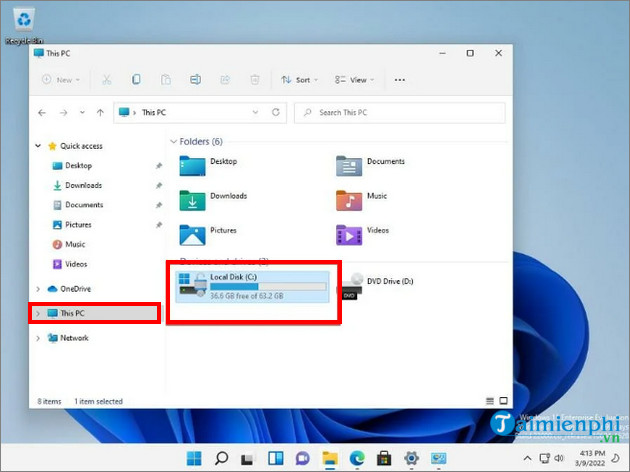
Bước 2: Lúc này trên màn hình sẽ hiển thị menu mới, tại đây bạn sẽ thấy các tùy chọn Turn off Bitlocker hoặc Manage Bitlocker. Trong trường hợp nếu các tùy chọn trên không hiển thị, bạn click chọn tùy chọn Show more options.

Bước 3: Click chọn Manage BitLocker để mở menu BitLocker Drive Encyption.

Bước 4: Trên menu hiển thị trên màn hình, click chọn Turn off BitLocker.

Bước 5: Lúc này trên màn hình sẽ hiển thị cửa sổ kèm theo thông báo có nội dung nói rằng ổ cứng sẽ được giải mã. Quá trình có thể mất một khoảng thời gian, tùy thuộc vào kích thước ổ cứng. Click chọn Turn off BitLocker.

Bước 6: Sau khi quá trình hoàn tất, trên màn hình sẽ hiển thị thông báo nói rằng tắt BitLocker trên Windows 11 thành công.

Cách 2: Tắt BitLocker trên Windows 11 thông qua BitLocker Manager
Ngoài cách tắt BitLocker trên Windows 11 thông qua menu chuột phải, bạn cũng có thể tắt tính năng thông qua BitLocker Manager.
Bước 1: Nhập bitlocker vào khung Search trên Start Menu.
Bước 2: Trên danh sách kết quả tìm kiếm hiển thị trên màn hình, tìm và click chọn Manage BitLocker.

Bước 3: Thao tác trên để mở menu BitLocker Drive Encryption. Tại đây bạn tìm và click chọn Turn off Bitlocker.

Bước 4: Click chọn tiếp nút Turn off Bitlocker trên cửa sổ tiếp theo và chờ quá trình giải mã ổ cứng hoàn tất là xong.

Cách 3: Tắt BitLocker trên Windows 11 thông qua menu Settings
Với cách tắt BitLocker trên Windows 11 này, bạn thực hiện theo các bước dưới đây:
Bước 1: Nhấn Windows + I để mở cửa sổ Settings.
Bước 2: Tại đây bạn tìm và click chọn tab System ở khung bên trái, sau đó cuộn xuống tìm và click chọn Storage ở khung bên phải.

Bước 3: Cuộn xuống tiếp tìm và click chọn Advanced storage settings.

Bước 4: Chọn tiếp Disk & volumes từ menu.

Bước 5: Chọn ổ cứng mà bạn đã mã hóa trước đó để tắt BitLocker trên Windows 11 đi, trong hướng dẫn này là ổ C:, rồi click chọn nút Properties.

Bước 6: Cuộn xuống mục Bitlocker, tìm và click chọn tùy chọn Turn off BitLocker.

Bước 7: Thao tác trên sẽ chuyển hướng bạn đến menu BitLocker Drive Encryption. Tại đây click chọn nút Turn off BitLocker.

Bước 8: Trên cửa sổ tiếp theo, click chọn tiếp nút Turn off BitLocker và chờ cho đến khi quá trình giải mã hoàn tất.

Cách 4: Tắt BitLocker trên Windows 11 thông qua Command Prompt
Lưu ý, với cách tắt BitLocker trên Windows 11 này, bạn sẽ phải mở cửa sổ Command Prompt dưới quyền Admin để thực hiện.
Bước 1: Đầu tiên mở cửa sổ Command Prompt dưới quyền Admin bằng cách nhập cmd vào khung Search trên Start Menu.
Trên danh sách kết quả hiển thị trên màn hình, clickchọn Run as administrator.

Bước 2: Nếu trên màn hình hiển thị cửa sổ UAC, click chọn Yes để tiếp tục.

Bước 3: Trên cửa sổ Command Prompt,nhập lệnh dưới đây vào rồi nhấn Enter:
manage-bde -off :

Lưu ý, trong lệnh trên thay thế "" bằng ổ cứng mà bạn đã mã hóa. Trong hướng dẫn này là ổ C.
Bước 4: Trên màn hình lúc này sẽ hiển thị thông báo nói rằng quá trình đang được tiến hành. Thao tác này sẽ tắt BitLocker trên Windows 11.
Cách 5: Tắt BitLocker trên Windows 11 thông qua PowerShell
Tương tự, cách tắt BitLocker trên Windows 11 này cũng yêu cầu bạn mở PowerShell dưới quyền Admin.
Bước 1: Nhập Windows PowerShell vào khung Search trên Start Menu, trên danh sách kết quả tìm kiếm, click chọn Run as administrator.

Bước 2: Trên màn hình sẽ hiển thị cửa sổ UAC, click chọn Yes để tiếp tục.
Bước 3: Tiếp theo nhập lệnh dưới đây vào cửa sổ PowerShell rồi nhấn Enter:
Disable-BitLocker -MountPoint ":"

Lưu ý, trong lệnh trên thay thế "" bằng tên ổ cứng mà bạn muốn tắt BitLocker trên Windows 11, trong trường hợp này là ổ C.
Bước 4: Quá trình tắt BitLocker trên Windows 11 sẽ mất một khoảng thời gian, tùy thuộc vào kích thước ổ cứng.
https://thuthuat.taimienphi.vn/cach-tat-bitlocker-tren-windows-11-71598n.aspx
Trên đây Taimienphi.vn vừa hướng dẫn bạn một số cách tắt BitLocker trên Windows 11. Trong quá trình thao tác và thực hiện nếu xảy ra bất kỳ lỗi hay sự cố nào, đừng quên chia sẻ lại lỗi mà bạn gặp phải trong phần bình luận bên dưới bài viết nhé.